Tutorial - Program Builder | Main Structure
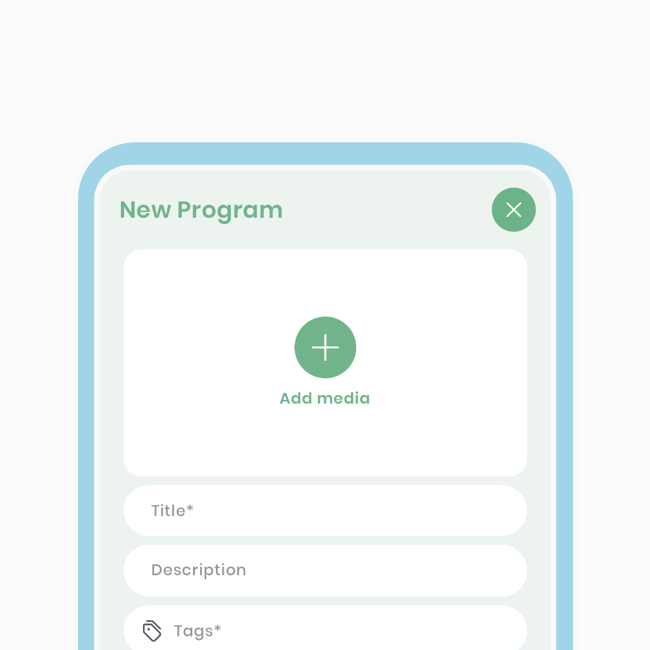
In order to add items to a day, you must first create the main structure, which draws parallels from the plan builder. The extract below was taken from a larger tutorial. We'll look at:
- Creating a New Program
- Adding Week Details
- Creating a New Day
- Editing the Details of a Day
- Deleting the Day
- Clearing the Day
Creating a program starts with a simple process that Fitain helps guide you through.
1 Creating a New Program
Each program must have at least one week and at least one day. Adding a week is mandatory, and you won't be able to create a program without it. To begin, we need to navigate to the create tab and select the main 'create a program' action.
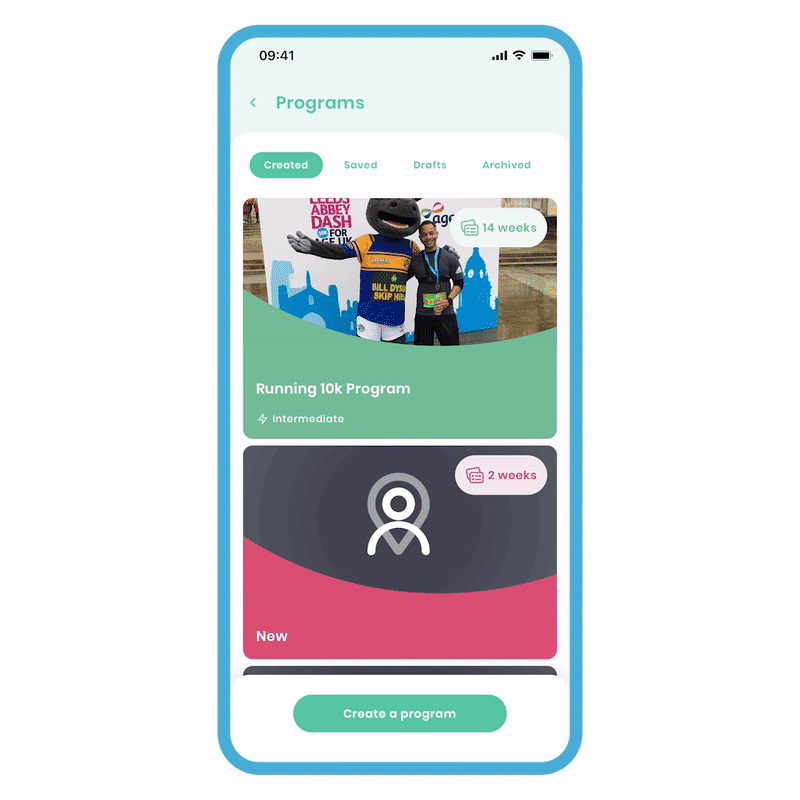
To do this:
- In your programs area, select 'Create a Program.'
- You’ll be brought to the 'New Program' screen. Fill out the mandatory title and tags fields to continue. Optionally, you can add a duty-free picture, description, and difficulty. Click 'Next,' and you'll be brought to the 'Add Week' screen.
- Select how many days you want to generate and click 'Save.' Now your program has been created.
If you notice, you have full control over how many days you want to generate in the week. Additionally, the days are numbered and not named, and it's not strict. From our testing, we found that we had a better experience and more flexibility doing it this way. You can create titles, which we’ll explore further along the tutorial and explain why you may want to do this.
2 Adding Week Details
Adding a title and description is always optional when coming to the 'Add Week' screen. For example, you may want to call this 'Beginner week' or 'De-load Week' where all the plans within the days reflect this. If you've created the week and didn't want to add these details at the time, you can easily make the edit.
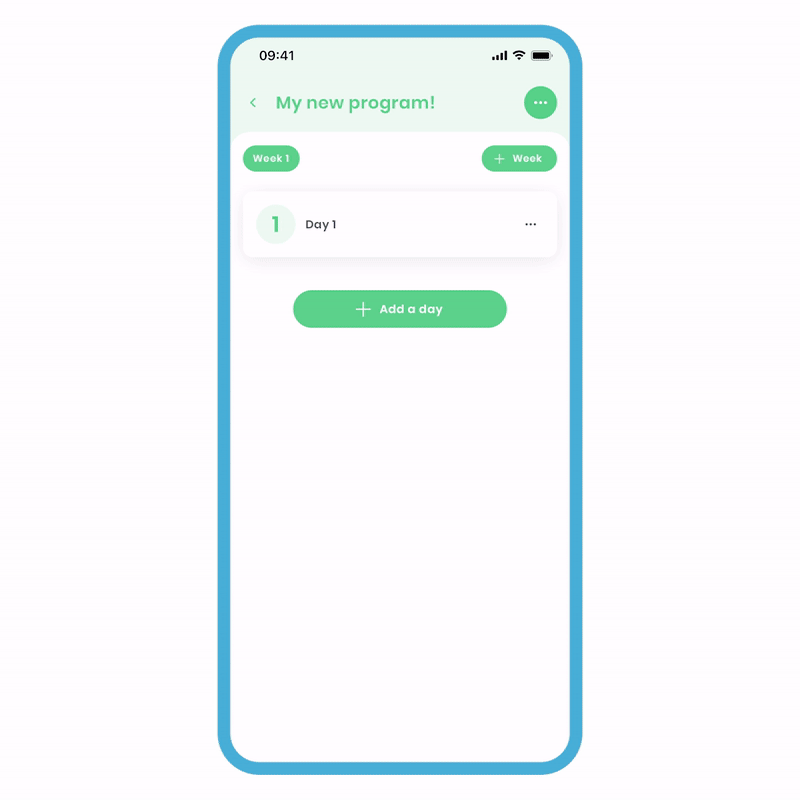
To do this:
- On the main Programs Editing screen, click 'More Options' (three dots) and select 'edit week details.'
- On the 'Edit Week Details' screen, type in the title of your day and add a description if desired.
We never restrict you from limiting your creativity.
3 Creating a New Day
As mentioned before, you can add up to 7 days in the week; however, you are not restricted if you don’t want to. You may find this useful if you prefer a more relaxed, free-flowing, and flexible way of completing a week. For example, your main sessions could be 3 times a week, and you can take time between each day. As long as you complete these days within the week, this is perfectly valid and gives you control over your journey.
Alternatively, you may want a stricter schedule that includes specific rest days if that way works for you. It really is up to you and how you construct it - that’s the power of what we have built.
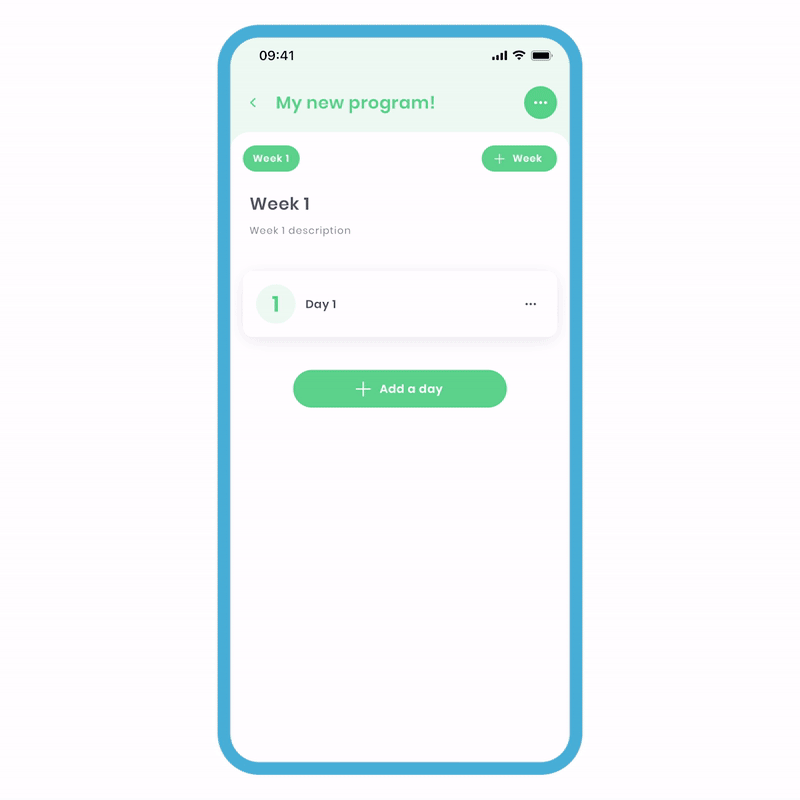
To add a day:
- On the main 'Program Edit' screen, click the 'Add a day' button, which will appear under the last day added.
- On the popup, select 'Add new day,' and you’ll be brought within the day. Now, you can freely customise the day items as you want (more on this later).
You may notice on the day tiles, the number is sequential depending on where it is on the list. Here are some things to note:
- If you delete a day further up the list, the day numbers will change based on the new order of the list.
- If you delete the last day of the list, the numbers will not change.
- If you have already added 7 days, the 'Add new day' button will disappear.
4 Editing the Details of a Day
For each day you add, you can edit the details. By default, they’ll be labeled ‘Day 1, 2, etc…’. Like before, you can edit the description and title of the day if that’s the way you want to do it. For this example, let’s call this ‘Chest & Back Day’.
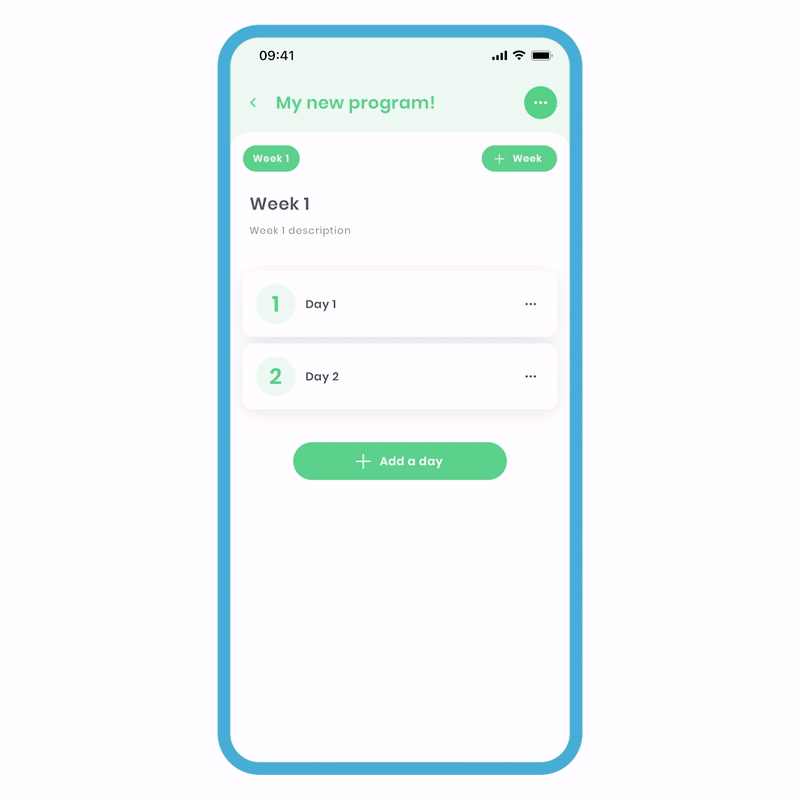
To do this:
- Select the day you want to edit the details of. You should be in the day itself.
- Press the 'edit details' button (pen icon) next to the day name. This will bring you to the 'Edit day' screen.
- Edit the day details as you see fit.
You may want to type in 'Day 1 - Leg Day' and add a description. Feel free to put in literal days of the week if that’s the way you want to construct your program. For example, 'Day 1' could be named 'Monday'.
5 Deleting the Day
On the main editing screen, you’ll notice three dots on the top right of each day tile. These are additional options you can select regarding the day itself.
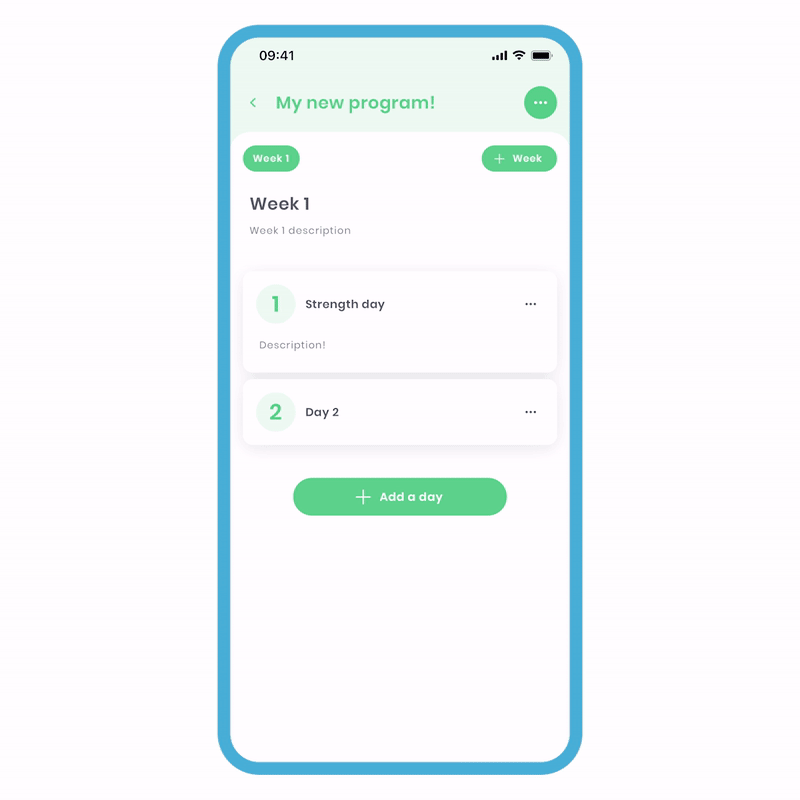
To delete the day:
- On the main Program Edit screen, select 'more options' (three dots on the day tile). You should see an array of options.
- Select the 'Delete' option, and you’ll be greeted with a popup to confirm your decision. Click 'Delete,' and your day item will be deleted.
Please note, if you have only 1 day added to a week (Week 1, Day 1), you cannot delete this as it is mandatory. But if you add another day and then delete the original Day 1, this will change the order, resulting in a new 'Day 1'. However, you can clear the day.
6 Clearing the Day
Clearing the day only removes all the items within the day, allowing you to start again. If there are no items saved to the day, this option will not be shown.
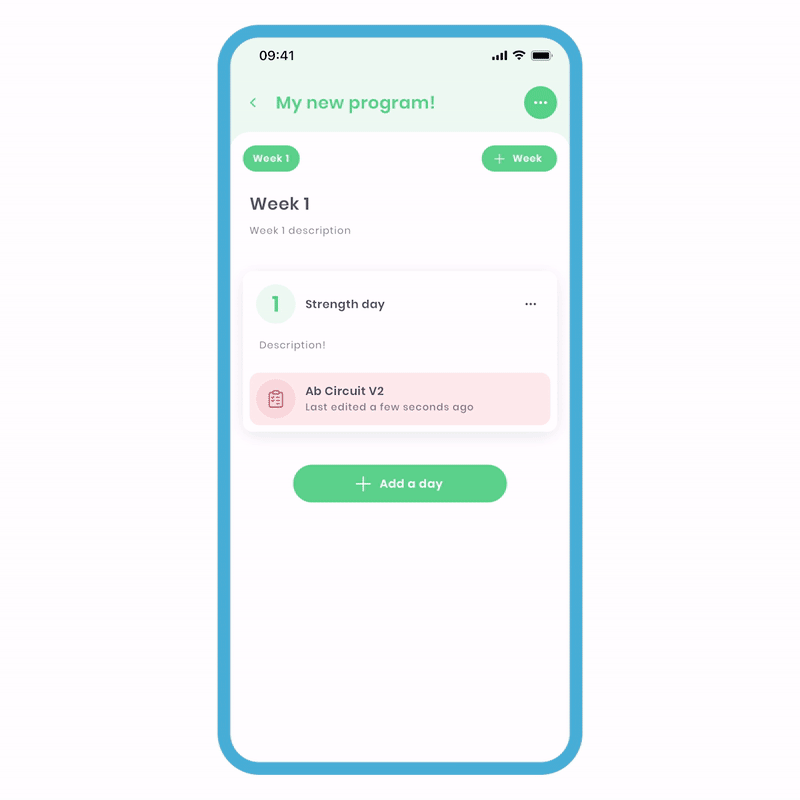
To clear the day:
- On the main Program Edit screen, select 'more options' (three dots on the day tile). You should see an array of options.
- Select the 'Clear' option, and you’ll be greeted with a popup to confirm your decision. Click 'Clear,' and your day item(s) will be deleted.
You may notice a few similarities with the program builder and plan builder regarding construction. The program 'days' resemble a similar structure as plan groups. Once you get the hang of this, you'll be creating programs in no time.
