Tutorial - Plan Builder | Creating Workouts
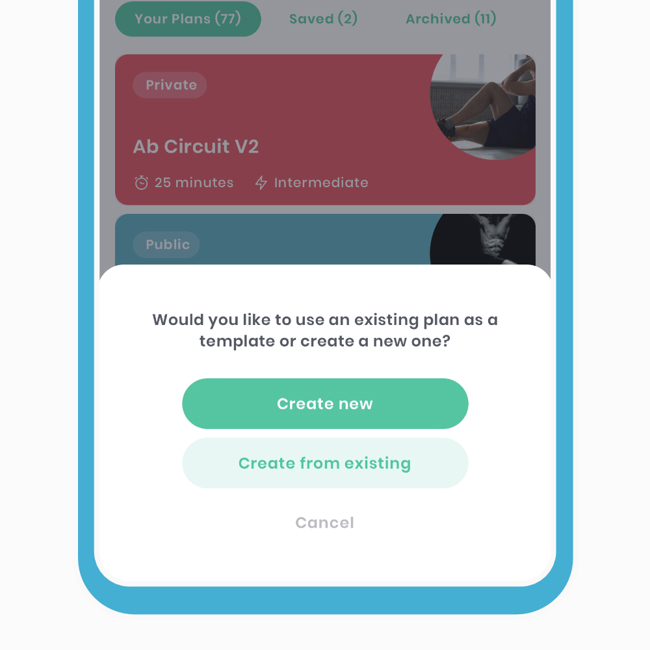
Welcome to Fitain, where flexibility is championed and simplicity is key.
In this article, we will guide you through the effortless process of creating your own personalised workout plan using our innovative plan builder. Whether you're a fitness enthusiast or just starting your fitness journey, our goal is to make fitness accessible to everyone and unleash your creativity.
Get ready to dive into the world of Fitain as we show you how easy it is to create your own workouts of the day (WODs) and track your progress. These are the following steps:
- Head to your area
- Create, create, create!
- Preview
- Begin, log, and track
- Complete and check your history
1 Head to your area
Think of this as your "app drawer," where Fitain truly shines. For this example, let's go to the plans area.
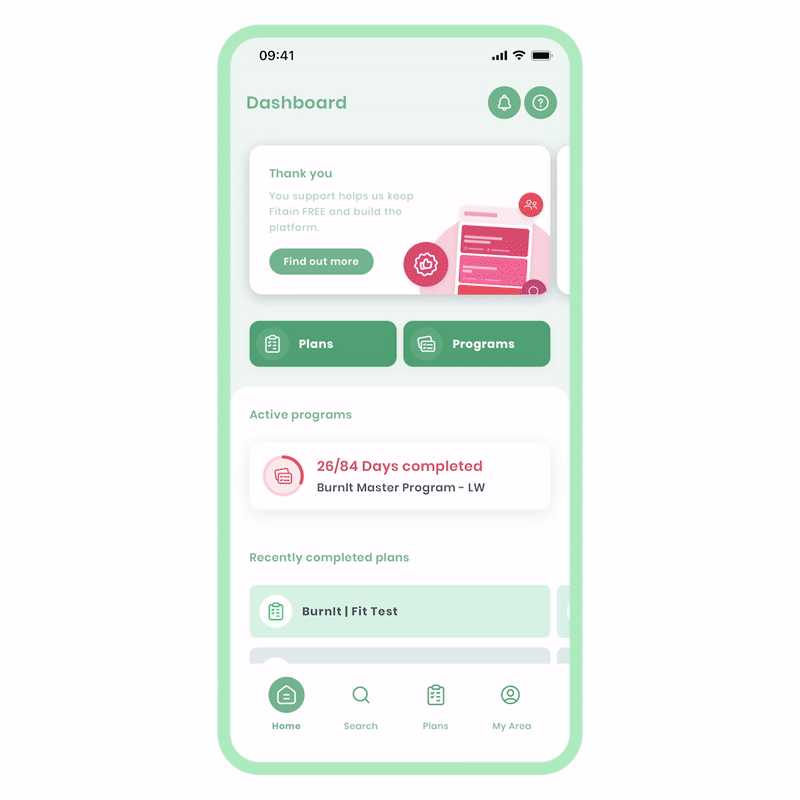
To access 'Your Area':
- On the Home screen, click the Plans shortcut or select the Plans icon (3rd option) from the navigation bar.
Alternatively, you can:
- Navigate to 'Your Area' on the navigation bar (4th option).
- Click the 'Plans' tile in the list.
2 Create, create, create!
Now is your chance to showcase your skills while we guide you through the simple process of creating your own WOD. This section will be divided into two main parts:
- 2a - Completing the required fields.
- 2b - Adding an exercise.
2a - Completing the required fields.
Complete the necessary information including name, interests, duration, and equipment.
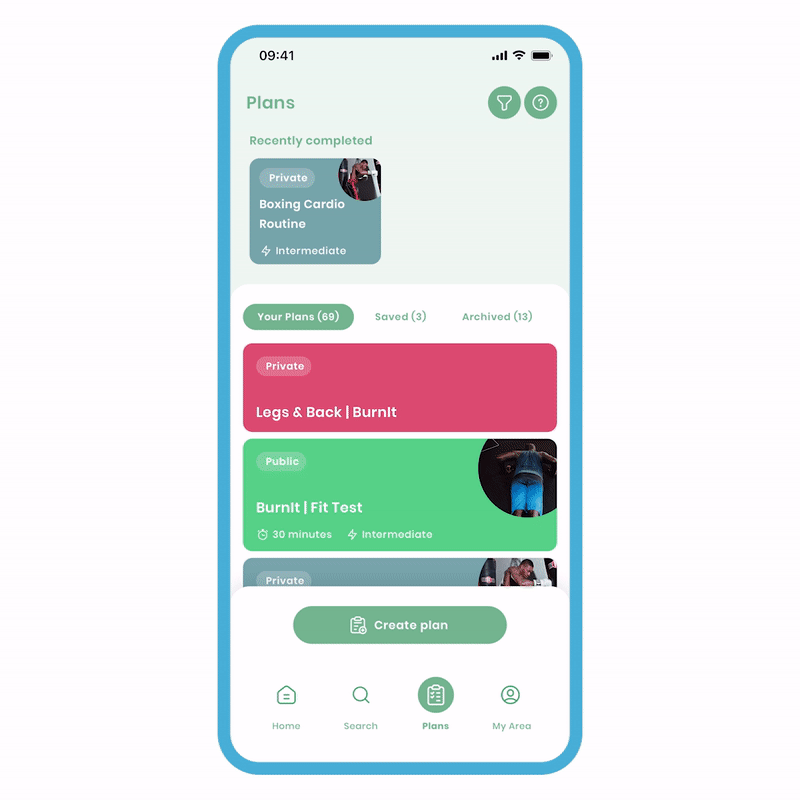
The Name and interests are mandatory fields and must be filled before proceeding. The remaining fields can be completed later. If you're a professional submitting to the public library, all fields must be filled. Check out our separate tutorial on 'Publishing' plans and programs for more details.
2b - Add an exercise.
Now, let's add an exercise item. We'll start with the basic straightforward way, and for our second exercise, we'll add a note. These steps will yield slightly different outcomes, but don't worry, it's easy and highly useful!
Basics:
You have several options for finding exercises. You can search using keywords, apply filters to narrow down your search, or use a combination of both to find exactly what you're looking for.
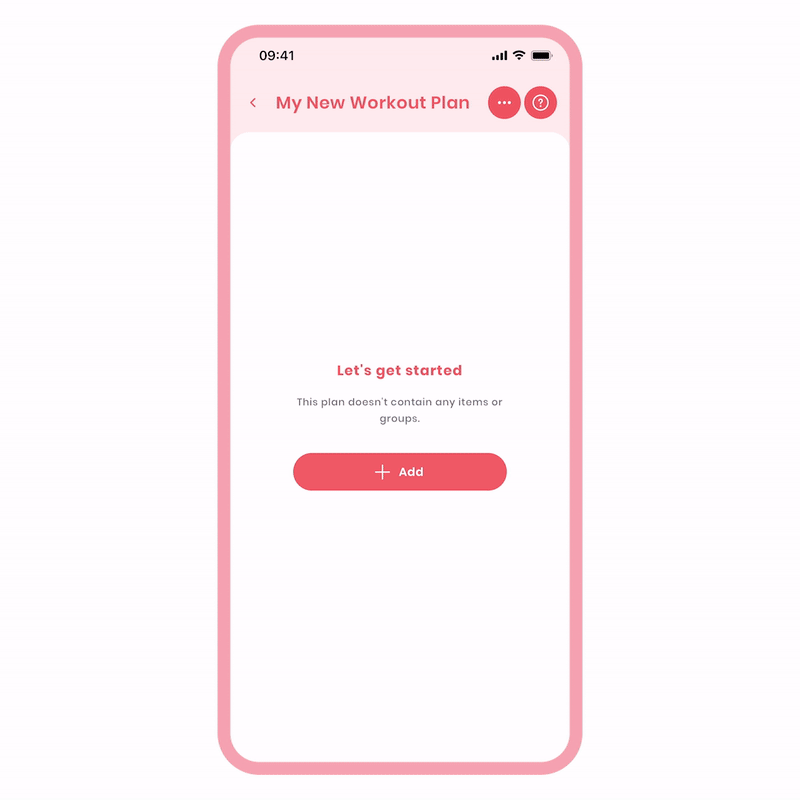
To add an exercise, follow these steps:
- Click the 'Add +' button and choose the exercise option. Select 'Choose from library'.
- Use keywords and filters to find the desired exercise. Click 'Apply' to narrow down the list.
- Select the exercise from the list and review the details. Click 'Next' if satisfied.
- On the 'Add Item' screen, relevant metrics are pre-selected. You can leave them or customise as needed.
- Fill in your targets if desired and click 'Done'. You can fill in metrics later if preferred.
To add an exercise, select the desired exercise, choose the metrics to track, enter your metrics, and save. It's as simple as that!
Keyword search tips:
- Use abbreviations in the keywords field for quicker typing, such as "DB" for "Dumbbell".
- Include body parts, interests, anatomical movements like "flexion" to refine your search.
Let's move on...
Adding a Note for AMRAP
For our second exercise, let's add a note and make it AMRAP (as many reps as possible). Adding notes is valuable when completing plans.
Notes provide instructions and expectations from the creator, ensuring you perform the exercise correctly. Please note that these notes are only visible in the Plan Preview (when viewing exercises) and Wizard View.
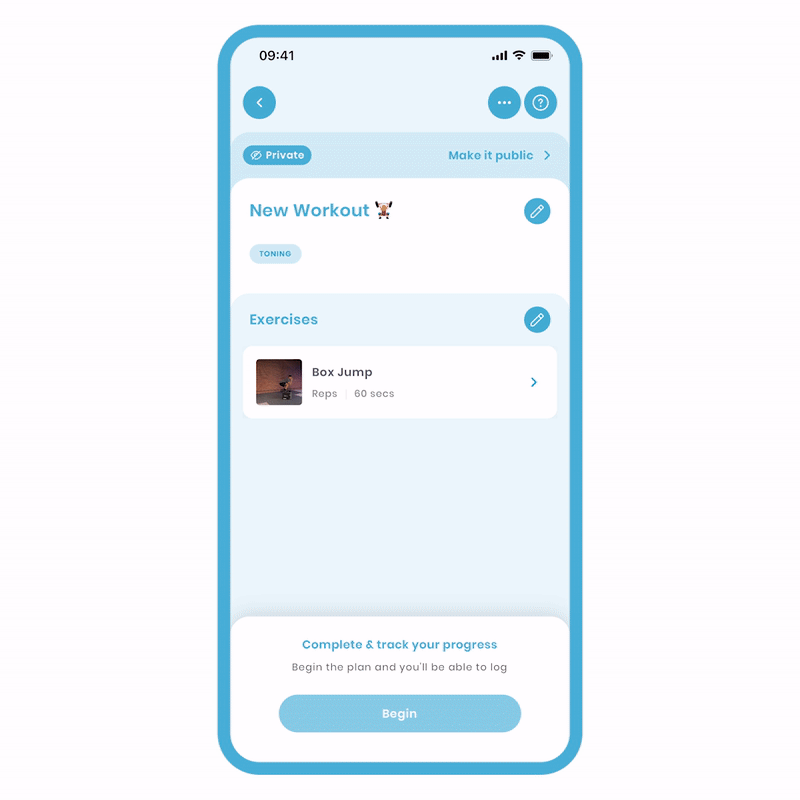
Follow the same process as above, but when you reach this point, add a note for the exercise.
- On the 'Add Item' screen, enter "AMRAP - log your reps!" as the note.
- Select the Reps and Time Trackable Metrics, then click 'Next'.
- Enter your targets for the time metric only and press 'Done'.
Leaving the Reps field blank allows the recipient to start the timer and log their reps. Refer to the tutorial on Timer & Stopwatch for more information.
3 Preview
Simply click on the three dots at the top and select "Preview" to access this helpful feature. It allows you to review your plan and identify any unnecessary gaps.
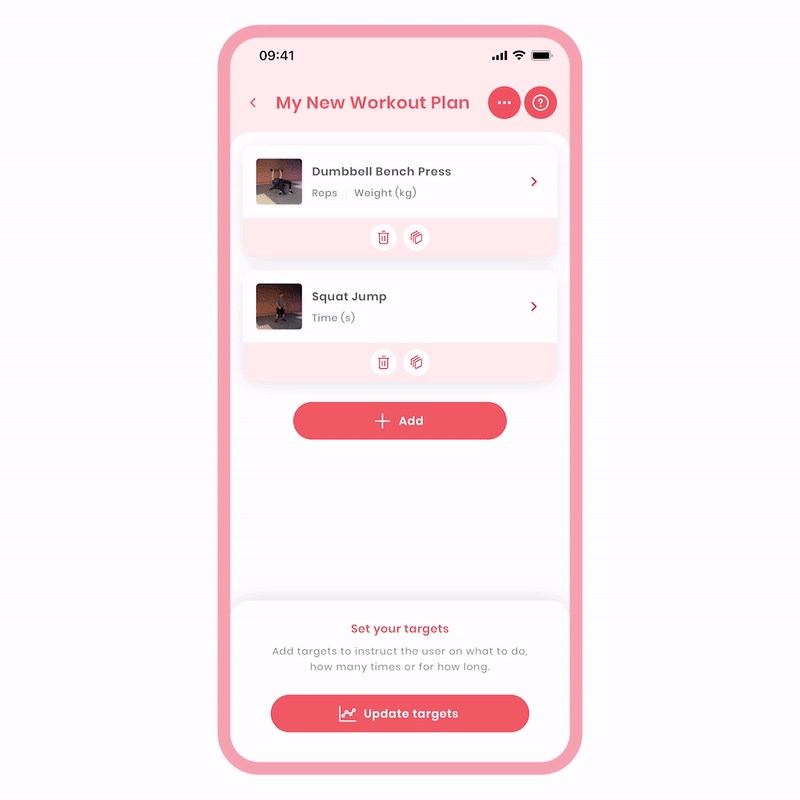
No worries if you missed some targets! We've got you covered with a big, attention-grabbing button to set targets for all items. It's a useful feature that also enables quick and efficient autofill of metrics.
4 Begin, log, and track
You've created an amazing WOD! Please note that these two talking points are explained in detail in their own tutorials. This is just the tip of the iceberg. You have two views to choose from:
Wizard View
In this view, you'll have access to video demonstrations, notes, and timers for your WOD.
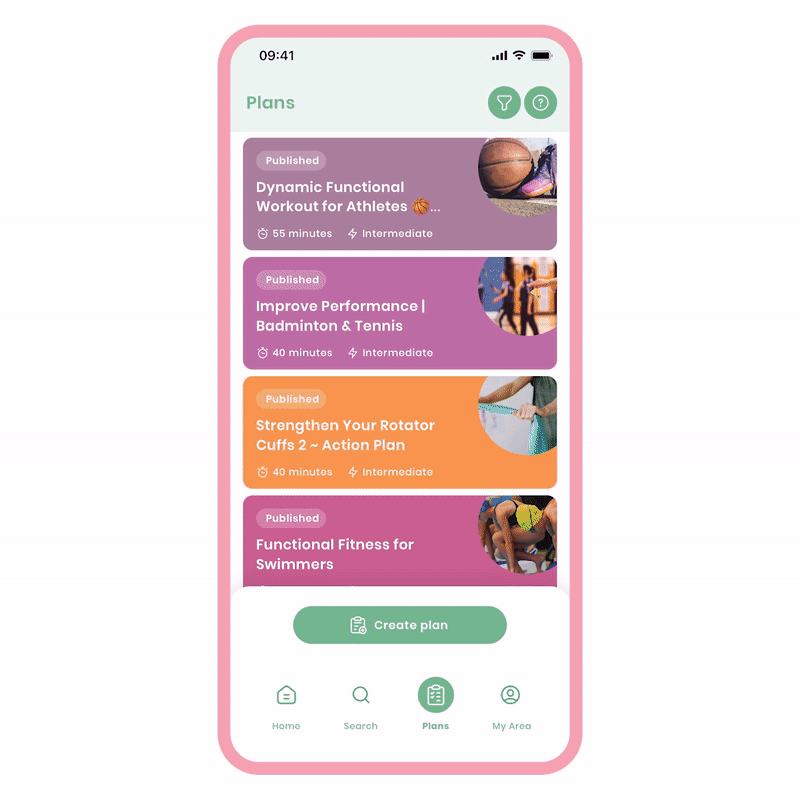
To switch to the Wizard View:
- Click 'Begin' on the 'Plan Overview' screen.
- Click on any exercise in the list to start completing and navigating through them.
The first/next exercise in the list will flash, serving as a visual cue to track your progress.
Quick Log View:
In the Quick Log View, you'll experience a more traditional approach with no timers. However, you'll still have access to all the exercise details you need for a straightforward workout.
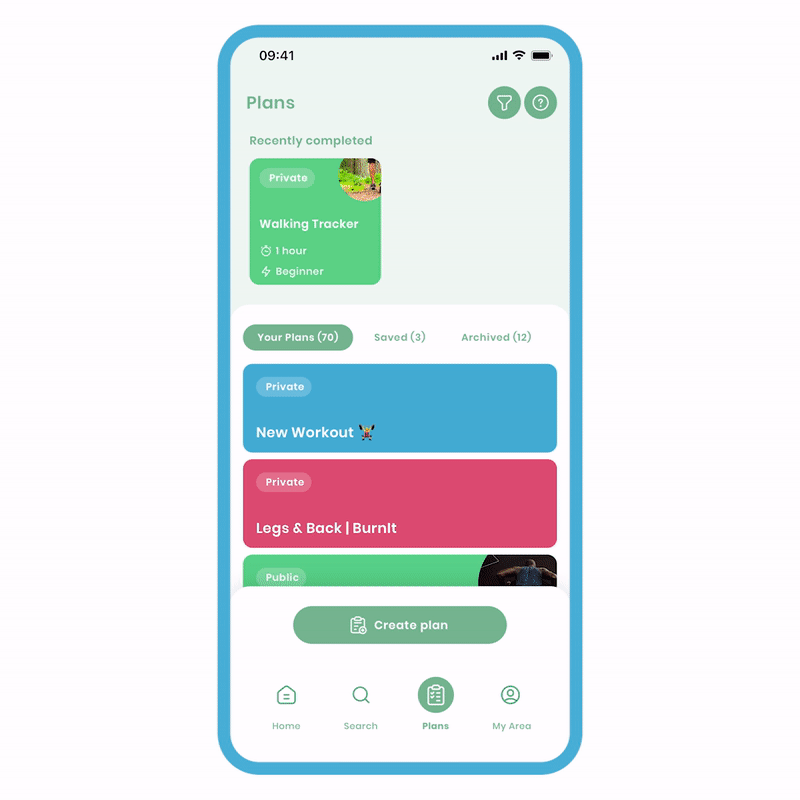
To access the Quick Log View:
- Begin the plan.
- Click on 'Quick Log' at the top left of the screen.
Each view offers its own advantages, catering to different audiences based on their fitness level. Whether you're a beginner, intermediate, or advanced user, both views have their benefits and are loved by the team.
5 Complete and check your history
In the History log, you'll find a comprehensive record of your activities, accessible only to you. Take the opportunity to review your notes and previous metrics, gaining valuable insights into your fitness journey.
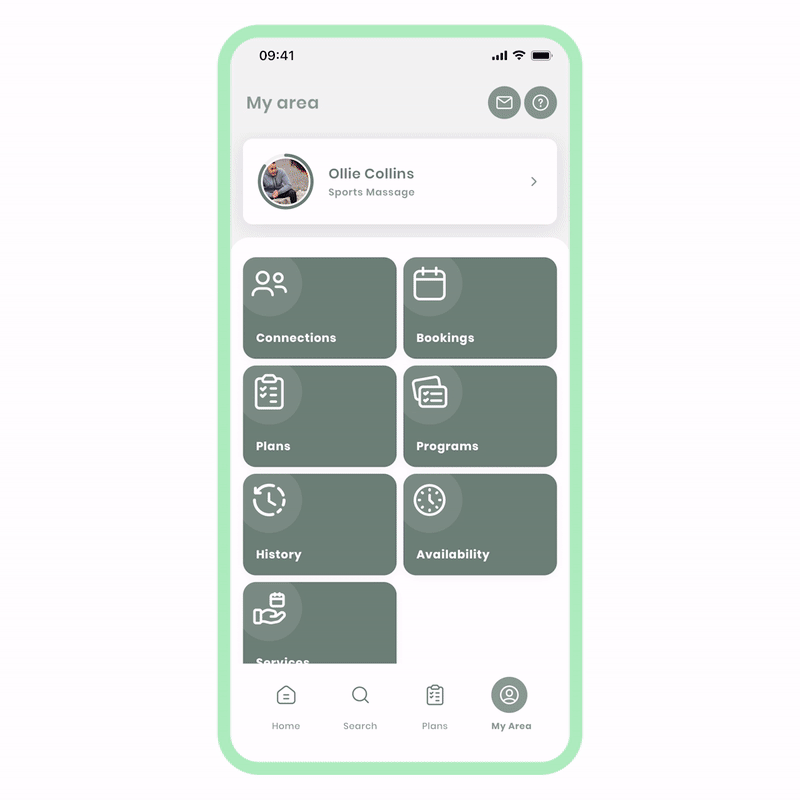
That's it! It's incredibly simple. This overview gives you a high-level understanding of what's possible. Our tools are accessible to all and designed for everyone's benefit. Get started and experience the benefits for yourself!
What's next? You have the opportunity to share your WOD with clients, friends, and family. As a professional, you can also choose to submit it to our public library. The library allows you to save plans and schedule them using programs for specific days, creating a pick n' mix experience. Plan submission is exclusively reserved for professionals to ensure quality.
