Tutorial - Connections | Inviting
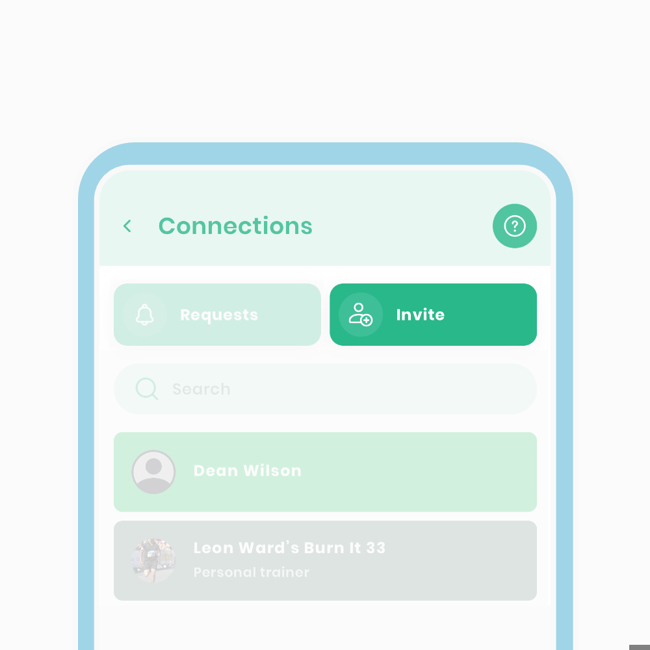
Sharing and connecting on Fitain extends beyond the pro-client relationship. This tutorial is divided into the following sections:
- Basics
- Possibilities
1 Basics
In this section, we will cover the basics and explain the methodology behind our decisions. Let's dive into this section and explore the following:
- 1a - Benefits.
- 1b - Privacy.
- 1c - Sharing the links.
1a - Benefits.
Once you connect with someone, whether they are family, friends, or a client(s), you can freely share plans and programs. This approach brings several benefits:
- Removes client management restrictions for professionals (unlimited connections)
- Embraces a community-first approach
- Provides flexibility for both personal and business use of Fitain
- Adds value for followers and clients through Fitain's free tools
Please note that Fitain is not a social media platform, and we have taken great care in designing these social aspects. This is just the first step in our vision, with plans to introduce more social features in the future.
1b - Privacy.
At Fitain, privacy and intimacy are our utmost priorities. We have implemented an anonymous approach, where everyone remains anonymous on Fitain until they connect with you. To connect, both users must share and accept an 'invite link'. We have made this decision because Fitain is not a social media platform, and we respect that your health and fitness journey is personal.
1c - Sharing the links.
To connect with others outside the app, simply generate a link and send it to them via text, email, or social media platforms. It's a straightforward process.
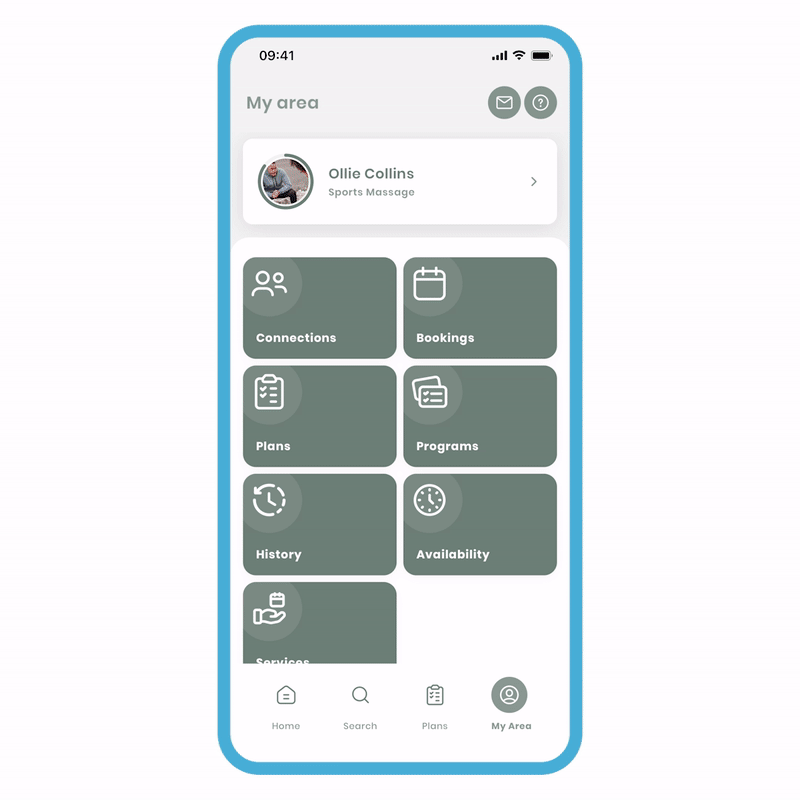
To invite others:
-
Go to your area (4th option on the navigation).
-
Select 'Connections' and click 'Invite' at the top. This will generate a link, and your phone's native sharing options will take over.
Please note that if you are new and enter this area, you will see a button to 'Discover' professionals. Their visibility in the search depends on whether they have chosen to be included in public search on their professional profile.
When you receive a connection request, you will be notified through a notification and in your notification centre. Once the connection request is accepted, both parties will receive notifications and it will be reflected in the notification centre. Congratulations, you are now connected and can start sharing!
2 Possibilities
Now that you're connected, let's discover the additional capabilities and features offered through Fitain.
Sharing Plans
From here, you will be able to select multiple connections to send to. Feel free to use the keyword search to narrow it down and choose the desired recipients.
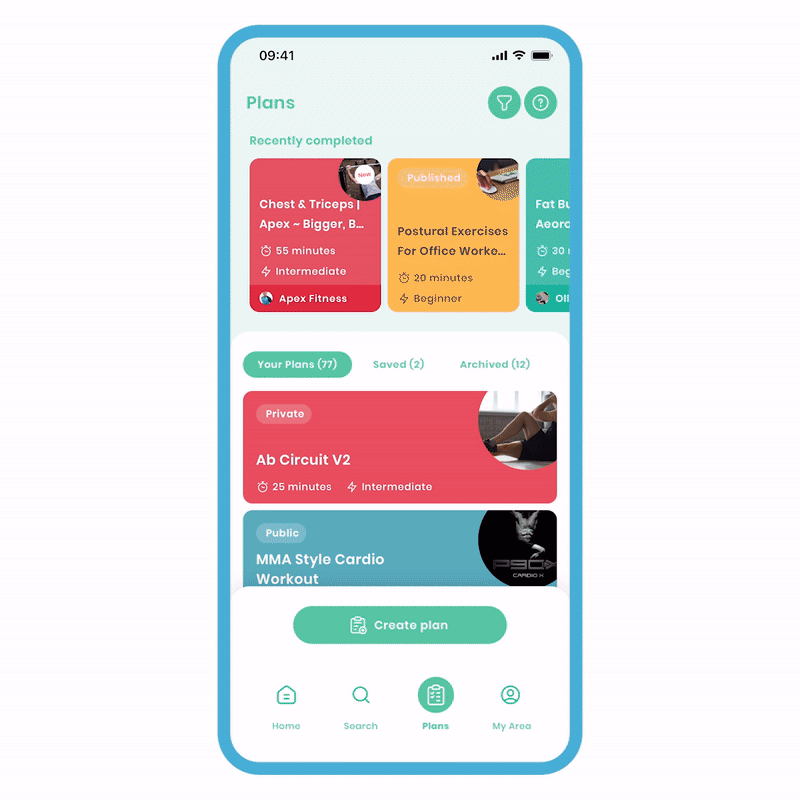
To share a plan:
- Select the three dots and choose 'share to connection'.
- Select the connection(s) you want to share with and click 'next'.
- Review the metrics on the screen, make any necessary edits, and select 'share'.
Your plan will be immediately shared with the selected recipient(s), and they will receive a notification. Please note that once you're on the Edit Metrics screen, you will have access to the quick log feature, which helps speed up the process. Additionally, if multiple connections are selected and you edit the targets, all of them will receive the plans with the same targets.
Sharing Programs
Sharing a program deviates slightly from the plan sharing process. You will be taken to the connection screen, but please note that you can only share with one connection at a time
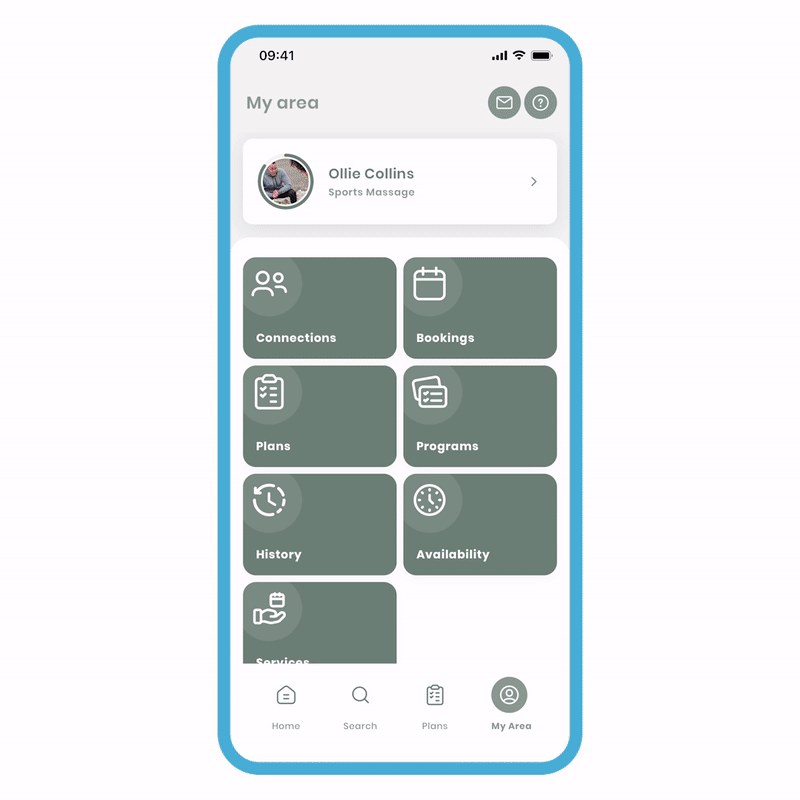
To share a program:
- Select the three dots and choose 'share to connection'.
- Select the connection you want to share with and click 'done'.
- A popup will ask if you want to 'share' or share and edit. Click 'Share'.
You have now successfully shared a program with your connection, and they will receive a notification. This will also be displayed in their notification area. Following the same principle as sharing plans, the recipient cannot further share the program with others. Only the original creator can share it within and outside the app.
Historic View
After completing a plan, you can view all the loggings associated with it, including metrics and notes.
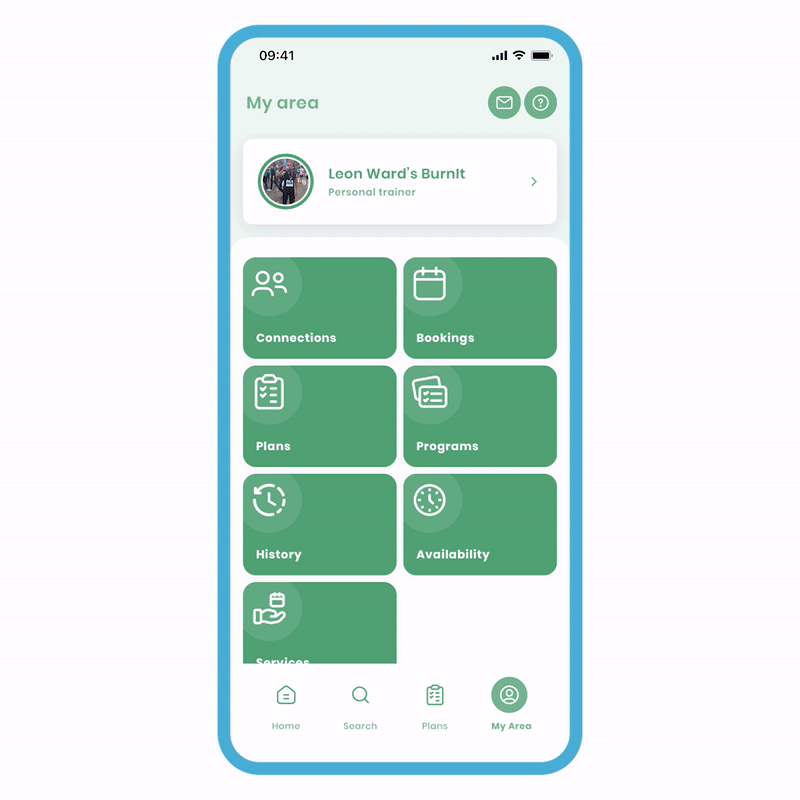
To look at all historic notes:
- Complete the plan. You will then be taken to its historical version for review.
If someone has sent you the plan, they will have access to view all the notes and metrics. This feature is particularly useful for professionals to monitor their clients. Further details about this topic will be covered in another tutorial.
Creating bookings for professionals
For professionals, Fitain offers a powerful bookings feature with additional tools to manage clients. We have designed this feature to be seamless, making it a valuable tool for orchestrating remote or local sessions. In this tutorial, we will focus on creating a local session.
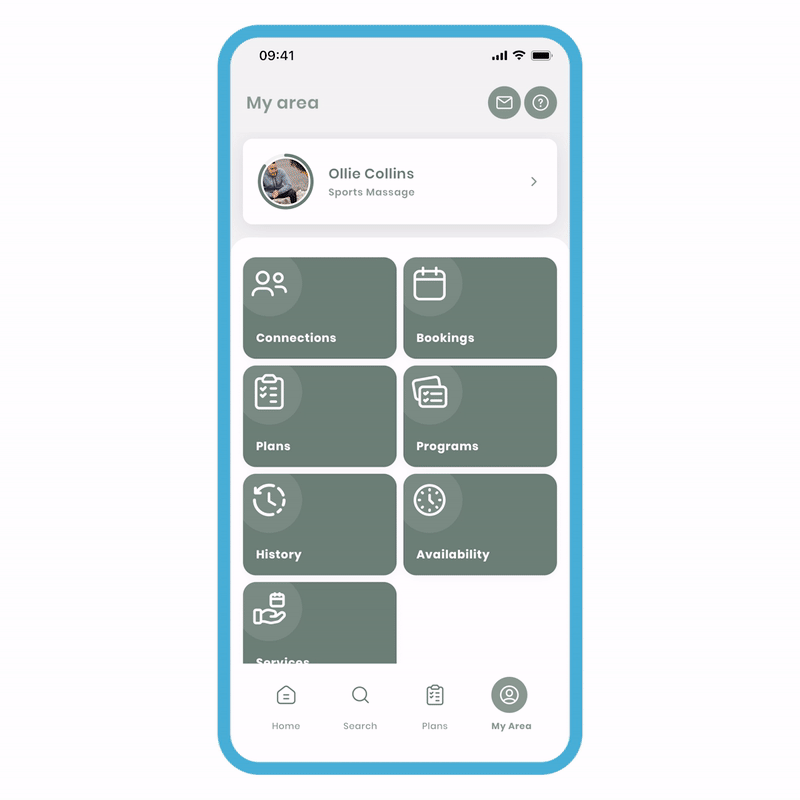
To make a booking:
-
Go to your bookings area and click 'Make Booking'. You will be directed to the connection list. Select the desired connection(s) and click 'Next'.
-
If you have a predefined service, you can select it for a quicker booking. Otherwise, you can create a custom booking. Fill in the necessary details and click 'Choose Dates'.
-
Select the date and time you prefer, then click 'Review'. Take a moment to review the details before confirming. Click 'Confirm and Create'.
A notification will be sent to the connection, and they will receive the invitation. Once they accept, you, as the host, will be notified.
