Tutorial - Plans | Timer & Stopwatch
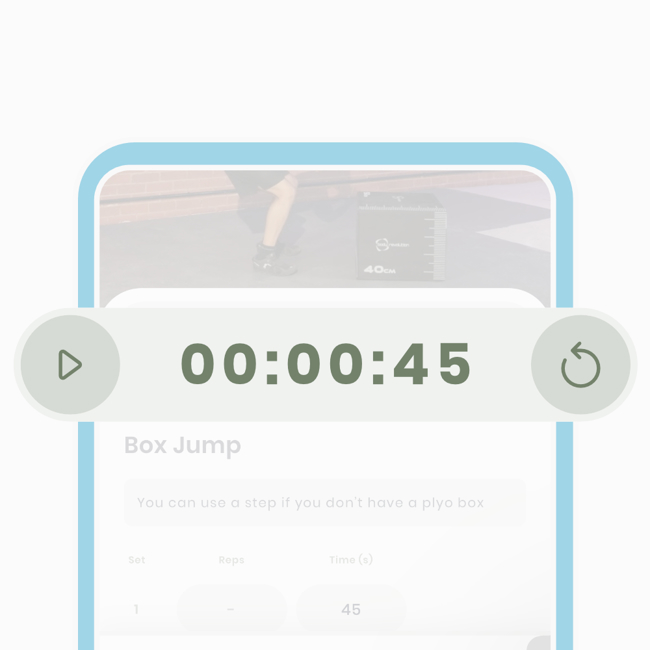
The time metric adds flexibility with a stopwatch or timer. Launch the timer without a target for counting up, or with a target for counting down.
Please note: This extract is part of a larger tutorial.
For each exercise, you can choose which metrics to track. The time metric is a special one. When selected during the plan creation phase, you can activate the timer, stopwatch, and override the timer. We'll explore how to:
- 1a - Activate the Timer.
- 1b - Activate the Stopwatch.
- 1c - Overwrite the Timer.
We'll use the Plank exercise as an example in all three scenarios. Let's see how it's done.
1a - Activate the Timer
This is the most common use of the Timer Metric. When an exercise has this feature enabled, you'll see it in the wizard view. For this example, the Plank exercise has a designated time of 30 seconds.
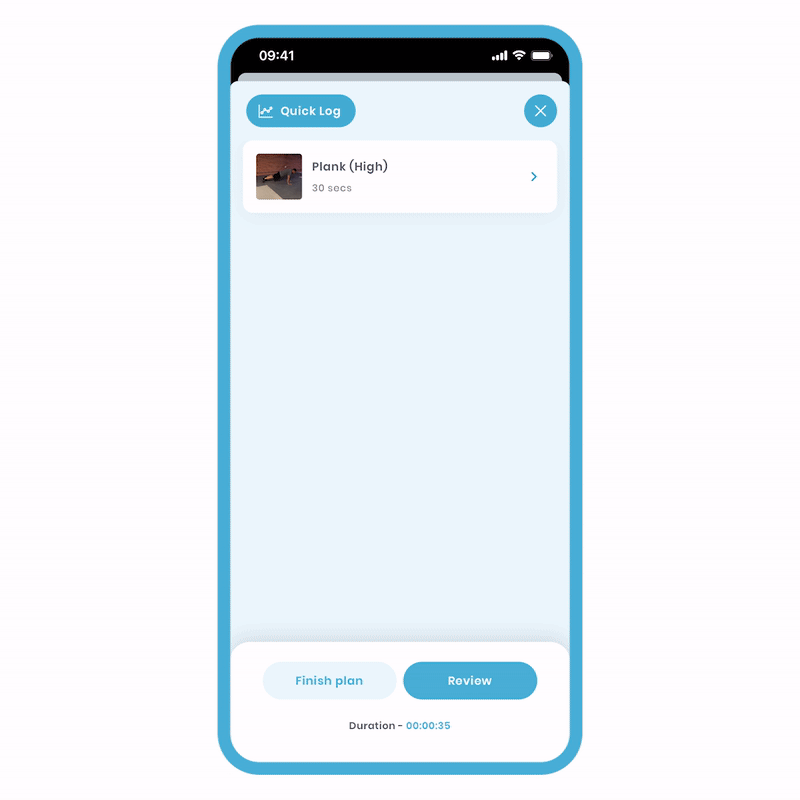
Let's look at the steps involved:
-
Click the 'Timer' icon on the right (the time icon with an arrow pointing down). The Timer icon will change into a reset icon.
-
Click the 'Play' icon. You will have a 3-second grace period to get ready.
You will see the timer progress bar fill up. When the time is up, you will hear a beep. Now, a 30-second Plank exercise has been logged.
1b - Activate the Stopwatch
A strong use case for the stopwatch is to measure how long you can hold a plank. Let's explore how to do this.
During the plan construction, the Time metric has been added without specific targets. By default, the stopwatch will be available for you to activate.
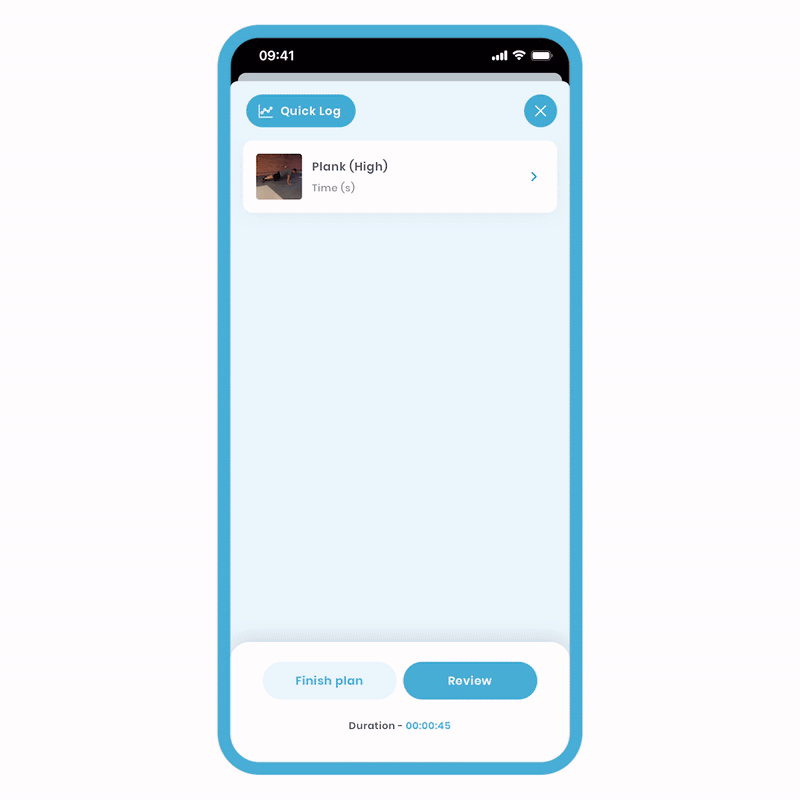
Let's look at the steps involved:
- Click the 'Play' icon. You will have a 3-second grace period to get ready.
- Click the 'Pause' button to automatically log your time.
The stopwatch can be activated at any time, even if the timer is pre-programmed. In such cases, the target time will be reset to 0 in order to count up.
1c - Overwrite the Timer
Let's say a 30-second Plank is not challenging for you, and you want to set a target of 40 seconds.
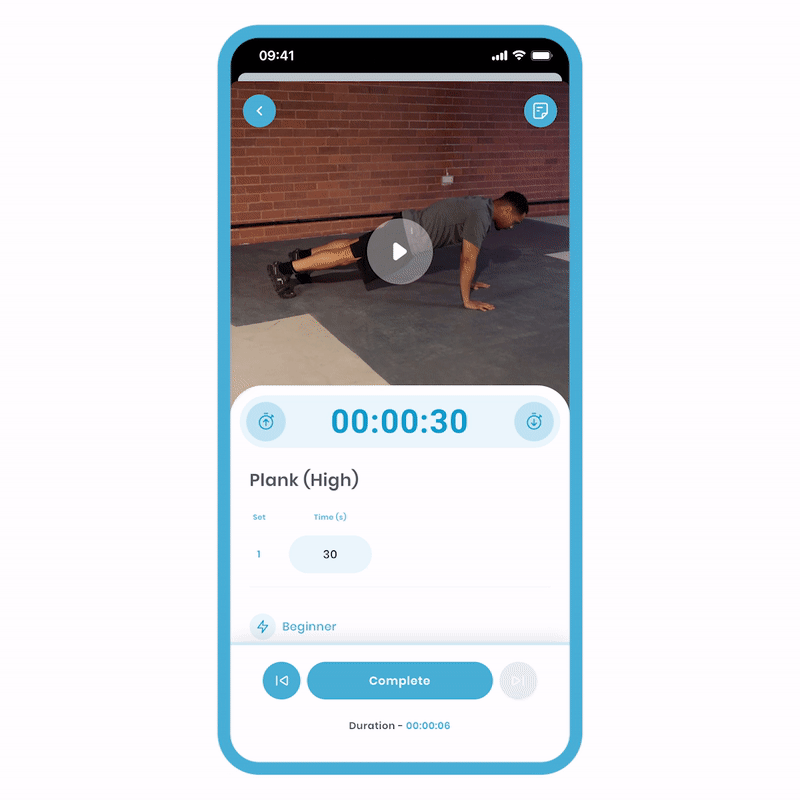
To overwrite the Timer, follow these steps:
- Tap the middle of the time modal. This will take you to the Timer screen.
- Choose a preset time or enter a new time. Note that selecting a preset will add to the current time.
- Tap the Timer icon (clock with arrow pointing down).
- Click the 'Play' icon and you'll have a 3-second grace period to prepare.
- Press 'Done' to return to the previous screen, which will log the new time.
In all scenarios, each method has its advantages. The Time Metric offers great versatility, allowing you to customise and track your exercise durations.
