Tutorial - Plan & Program | Sharing
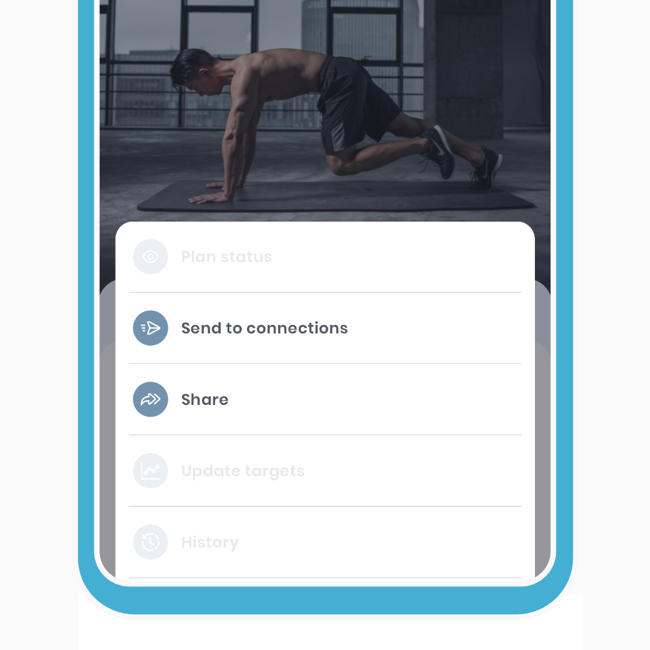
Discover how Fitain enables you to log, track, and share plans and programs with your connections. This tutorial covers in-app and external sharing methods, applicable to colleagues, friends, family, followers, and clients. Benefit from insights from other tutorials and understand the unified process of sharing plans and programs. Sections include:
- Sharing in-app
- Sharing outside the app
Learn seamless content sharing in any scenario.
1 Sharing in-app
Fitain's in-app sharing mechanism is designed for sharing content with your connections. Utilise your connection list to seamlessly share plans and programs within the app. Created content is set to private by default; once shared, it cannot be further distributed unless it is published. This section covers the basics:
- 1a - Sharing from your profile.
- 1b - Sharing from a connection's profile.
- 1c - Editing shared content.
- 1d - Accessing received plans.
1a - Sharing from your profile.
The most common way to share is from your created plan/program screen. From here, you are asked to select the recipient. The process remains the same until you reach the recipients screen. Let's explore.
Sharing Plans
From here, you will be able to select multiple connections to send to. Feel free to use the keyword search to narrow it down and choose the desired recipients.
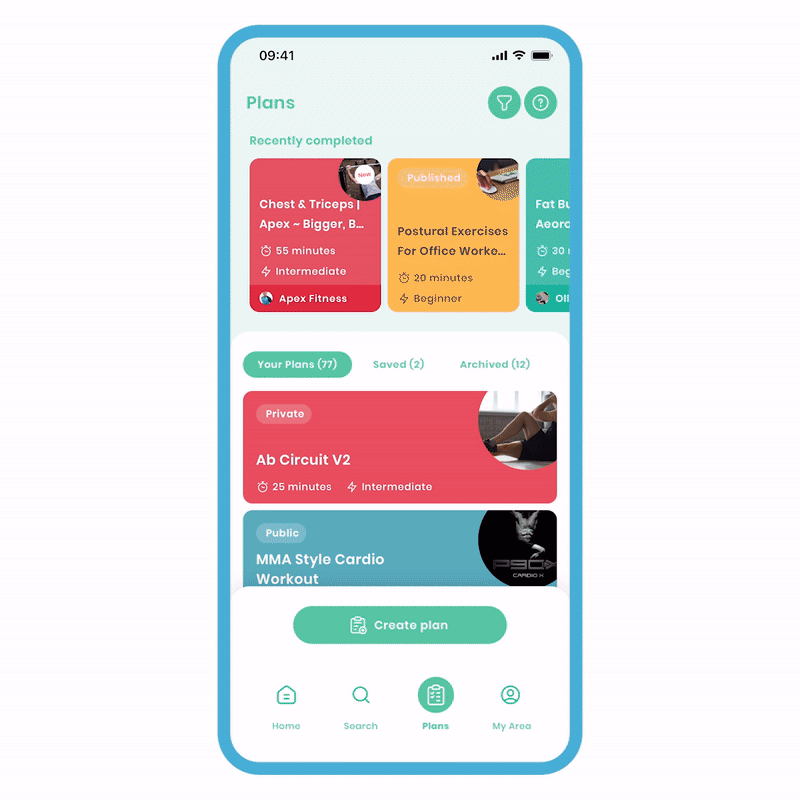
To share a plan:
- Select the three dots and choose 'share to connection'.
- Select the connection(s) you want to share with and click 'next'.
- Review the metrics on the screen, make any necessary edits, and select 'share'.
Your plan will be immediately shared with the selected recipient(s), and they will receive a notification. Please note that once you're on the Edit Metrics screen, you will have access to the quick log feature, which helps speed up the process. Additionally, if multiple connections are selected and you edit the targets, all of them will receive the plans with the same targets.
Sharing Programs
Sharing a program deviates slightly from the plan sharing process. You will be taken to the connection screen, but please note that you can only share with one connection at a time
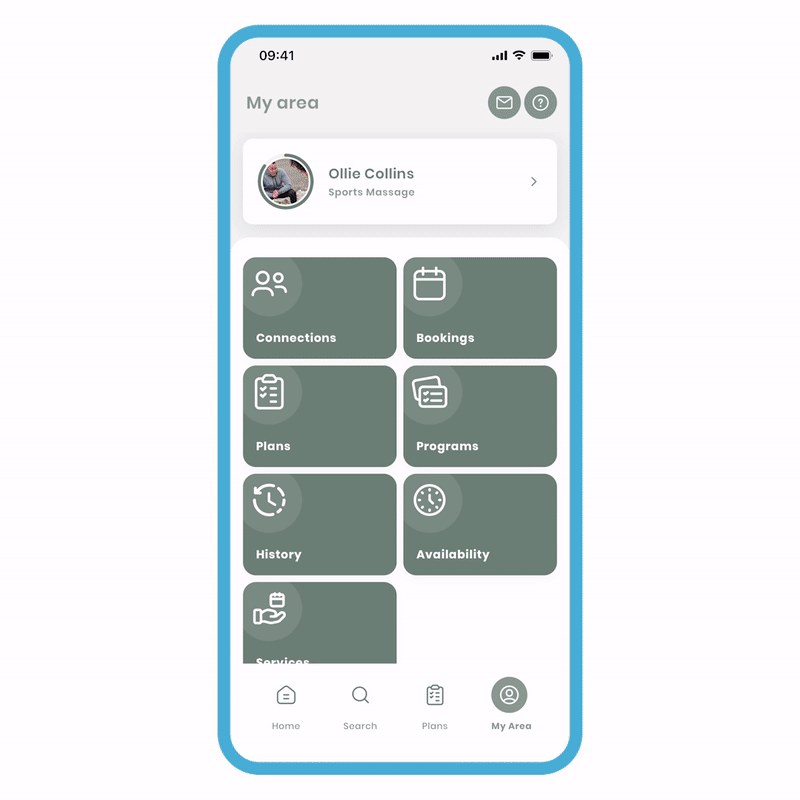
To share a program:
- Select the three dots and choose 'share to connection'.
- Select the connection you want to share with and click 'done'.
- A popup will ask if you want to 'share' or share and edit. Click 'Share'.
You have now successfully shared a program with your connection, and they will receive a notification. This will also be displayed in their notification area. Following the same principle as sharing plans, the recipient cannot further share the program with others. Only the original creator can share it within and outside the app.
Programs Share and edit
This will create a draft in your programs area where you can freely make edits without affecting the master copy. This mechanism will help reduce clutter in your area.
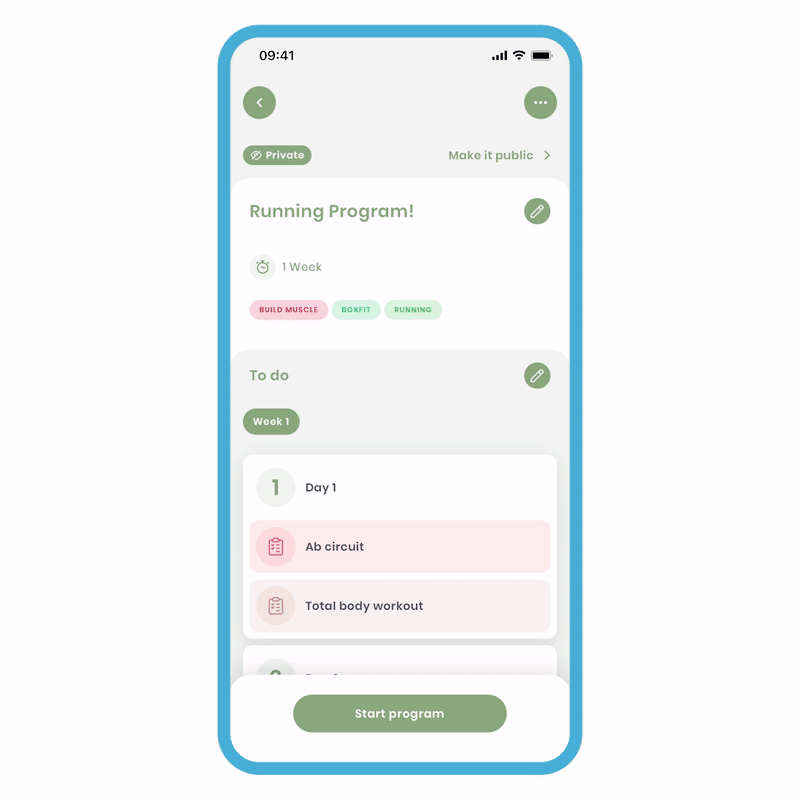
To share and edit:
- Select the program you want to share.
- Click 'more options' and choose 'send to connection'.
- Select your connection and click 'done'.
- A popup will appear, select 'share and edit'.
Now, this program will appear in your 'drafts' tab with the recipient already pre-selected. You can freely make edits without affecting the master copy. In essence, this allows you to use the original as a template. The recipient will not receive a notification as it is not yet sent.
1b - Sharing from a connection's profile.
To save time, we have developed an efficient way to directly share your content with the recipient. The process for sending a plan and program differs slightly, but the fundamentals remain the same.
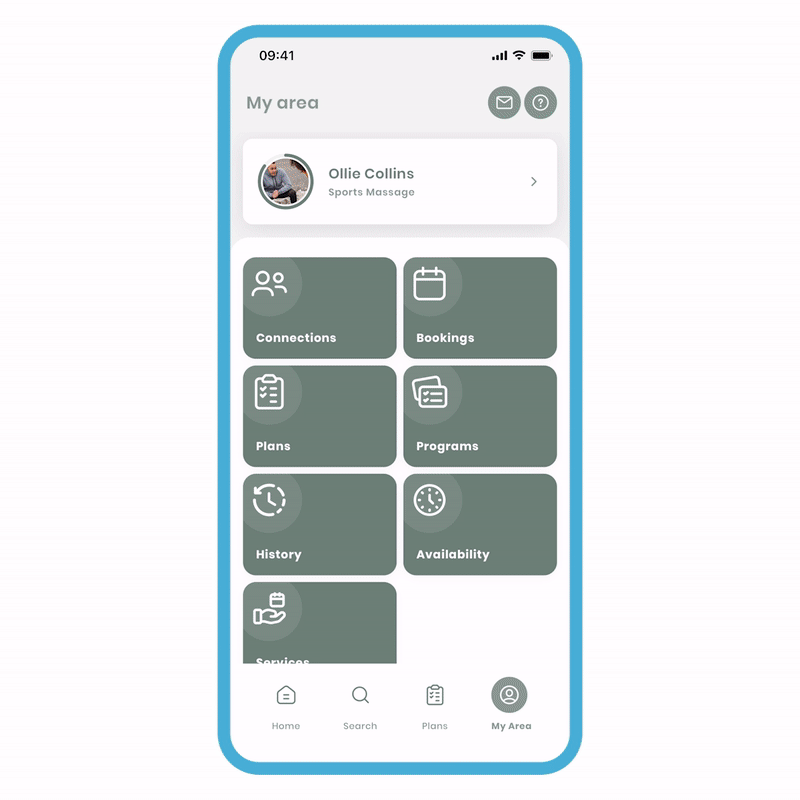
Sharing Plans from their area:
-
In your area, go to the connections and select the connection you want. You should be in their area.
-
Click 'Plans' and choose the 'Shared by you' tab.
-
At the bottom, select 'share plan' and you will be taken to a list of all your plans within your plans list.
-
Select the plan you want to share. You will now be taken to the 'update metrics' screen. If desired, enter the metrics and click 'share'.
As mentioned before, the plan will be immediately sent, and the recipient will receive a notification
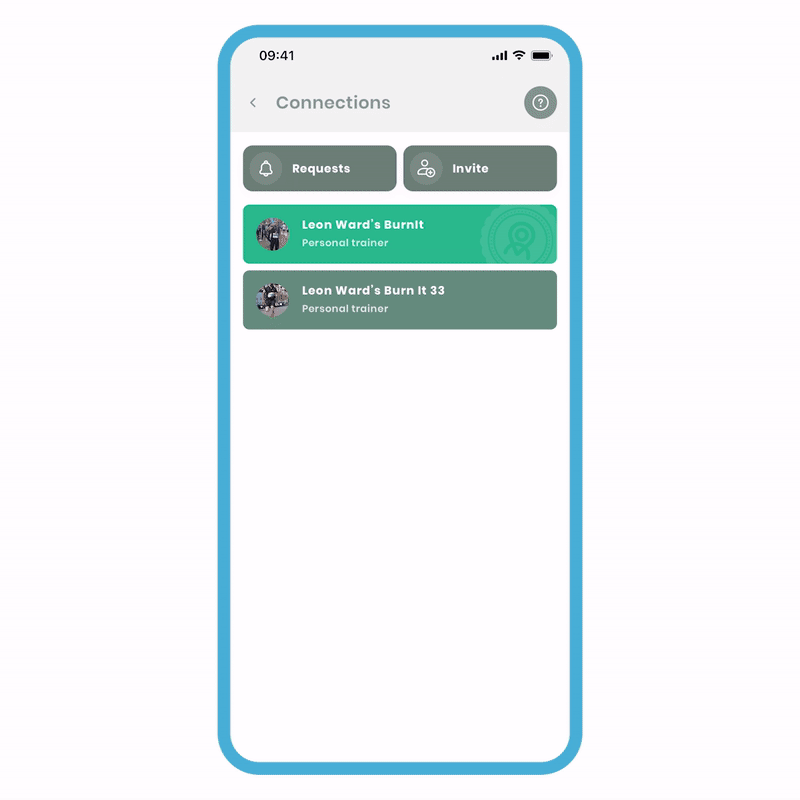
Sharing Programs from their area:
-
In your area, navigate to the connections and select the desired connection. You should be in their area.
-
Click on 'Programs' and choose the 'Shared' tab.
-
At the bottom of the screen, select 'share a program' to access a list of all your programs within your area.
-
Choose the specific program you want to share. A popup will appear, giving you the options to 'share' or 'share and edit'. Select 'share'.
As mentioned earlier, these share options will lead you down different paths. 'Share' will immediately send the program, while 'Share and edit' will create a draft that allows you to make edits without affecting the master version. You can choose to send the edited version at a later time.
1c - Editing shared content.
With recent updates, we have provided you with the ability to edit sent content by accessing the connection's profile. This feature saves time and reduces clutter, as you can conveniently make the necessary edits directly in their area. It's a hassle-free way to discreetly update the plan or program you have sent without affecting the master copy.
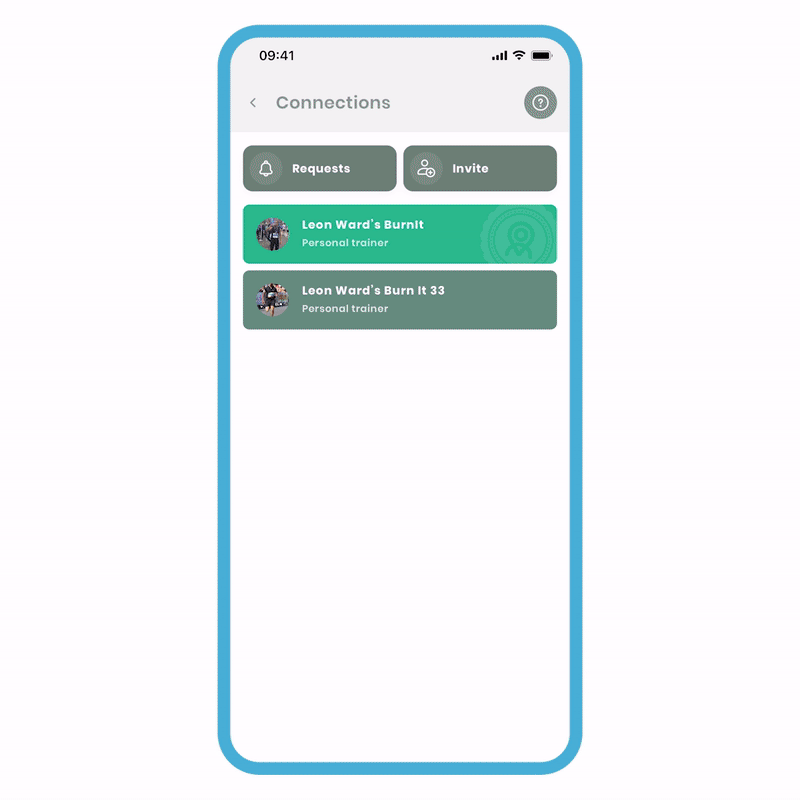
To edit sent content:
-
In your area, navigate to the connections and select the desired connection. You should be in their area.
-
Click on 'Programs/Plans' and choose the 'Shared' tab.
-
Select the specific plan/program you have sent, and you will be taken to its overview screen. From here, you can freely make your edits.
The recipient will not receive a notification when the edits have been made. This feature is extremely useful if you simply want to modify the metrics of a plan or even alter the entire structure of a program. Once the changes are made, you can send a quick message to inform the recipient that modifications have been applied.
1d - Where to access received Plans/Programs
The Saved tab in your plans/program area is a list that includes all the plans/programs you have received from a connection and saved from the library. It serves as a collection of plans/programs that you have chosen to save for future reference.
Saved Tab
The method applies to both, but for this example, let's focus on the Saved Plans tab. The same approach can be followed for the Saved Programs tab as well.
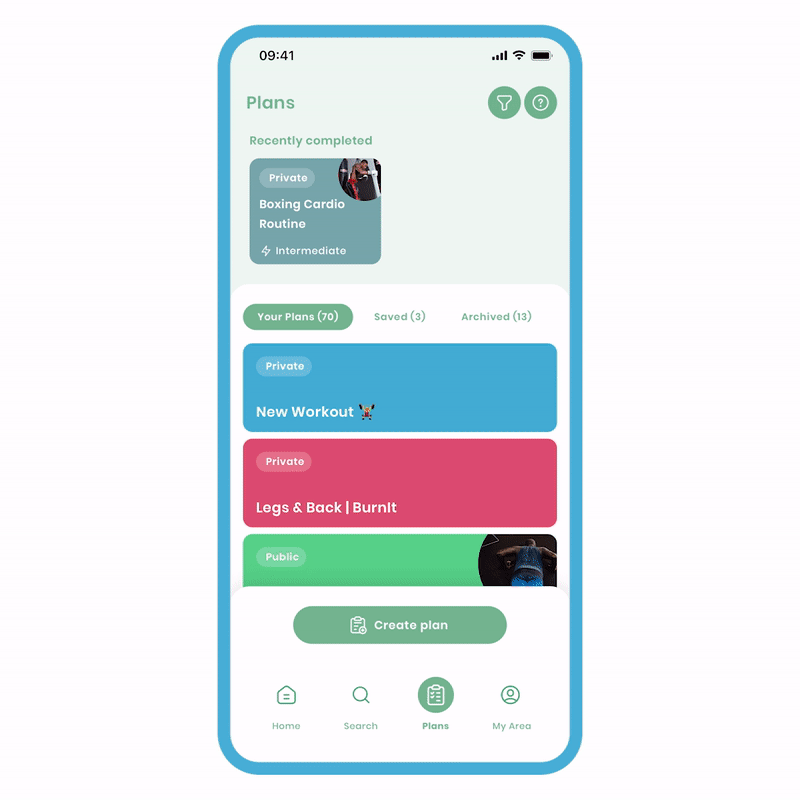
To access your Saved Tab:
- Go to your Plans Area, and select the 'Saved' Tab.
- Alternatively, if you've received a plan, click on the app notification, and it will directly bring you to the plan.
This smoothly transitions us to the Notifications Centre.
Notification Centre
If you happened to miss the notification, you can alternatively open the app and navigate to your Notification Centre.
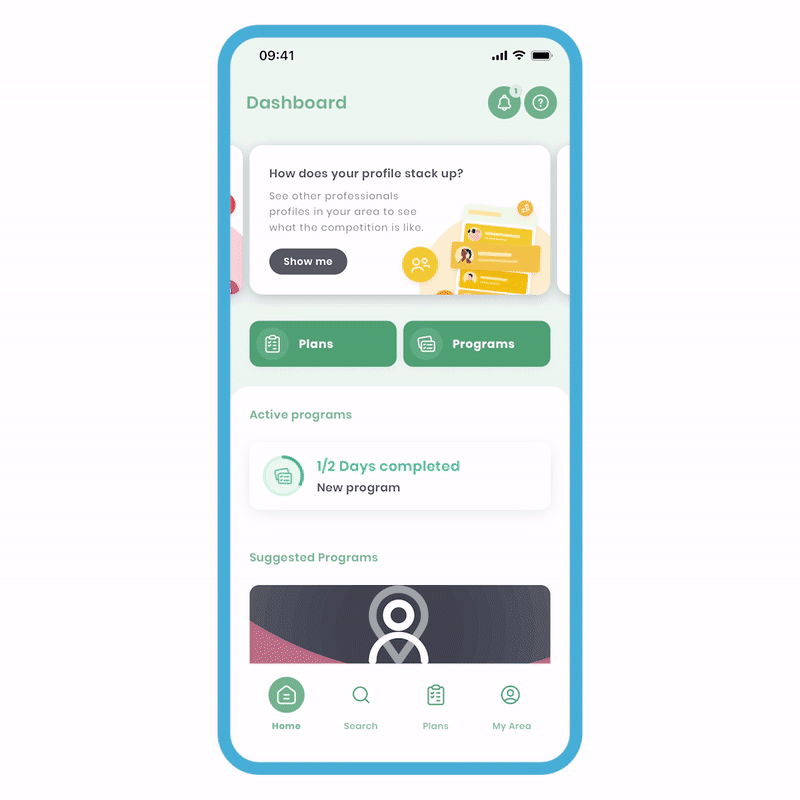
To access the Notification Centre:
- Open the app and navigate to the Home section (first button on the navigation bar).
- Look at the top right and click on the Bell Icon. This will take you to the Notification Centre.
The Notification Centre serves as the central location for all the notifications you receive. It includes notifications for various activities such as receiving plans, programs, bookings, and notes on bookings, among others.
2 Sharing outside the app
To share content outside the app, the original creator must either set it to public, allowing them to provide a link to others, or publish it on our public library where everything can be shared by others. We will break down this section into the following:
- 2a - Making your content publicly available.
- 2b - Sharing public content from the library.
2a - Making your content publicly available.
To accomplish this, the plan/program needs to be set to at least 'public' by the creator. For this example, we will focus on plans being public and shareable, but the same method can be applied to programs as well.
Public Plans
When you mark a plan as 'public,' it becomes visible to your connections, who can navigate to your profile and explore the available public plans. This feature fosters a sense of community and sharing within the Fitain platform, enabling you to contribute to the fitness journeys of others while building connections and engagement.
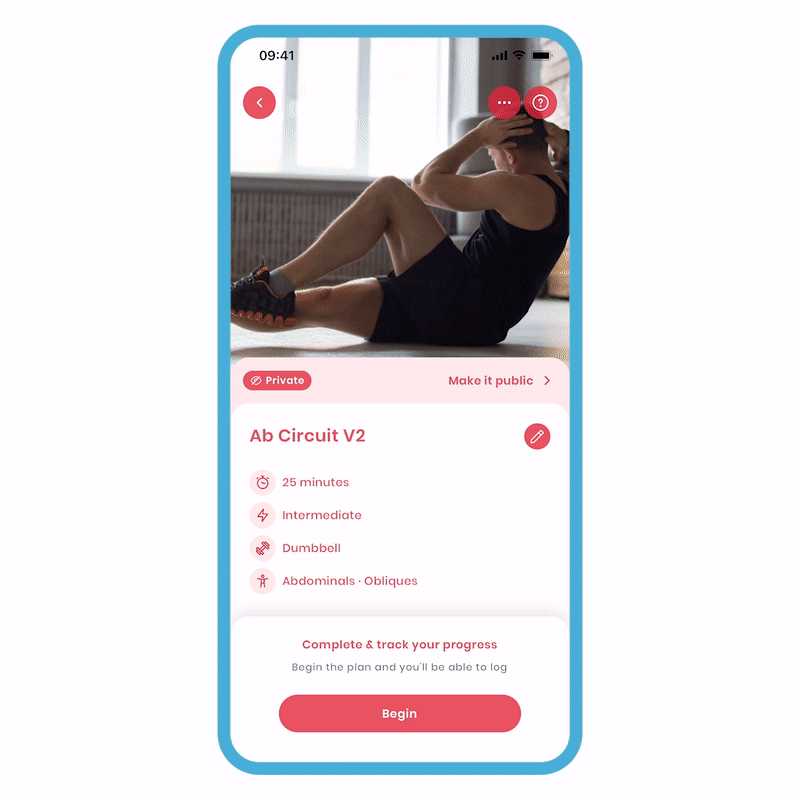
Make a Plan Public:
-
Select the plan you want to make public and navigate to the Plan Overview screen.
-
Look at the top right corner and click on 'more options' (the three dots), then choose 'Plan Status'.
-
In the Plan Status screen, flick the switch to make the plan public, indicating that it can be viewed by connections.
-
Once you have made the plan 'public', swipe down or press the 'cross' button at the top right to dismiss the screen.
If you want to share the public plan with your connections within the Fitain app, you can also follow the same steps mentioned earlier for sending plans to connections. This allows your connections to easily access the plan and benefit from it.
2b - Sharing public content from the library.
The public library on Fitain allows everyone to share various content such as plans, programs, exercises, and profiles. If you want to share any of these with individuals who don't use the Fitain app, you can send it outside the app using a link. This feature enables you to reach a broader audience and share your content with people who are not connected to you within the Fitain community.
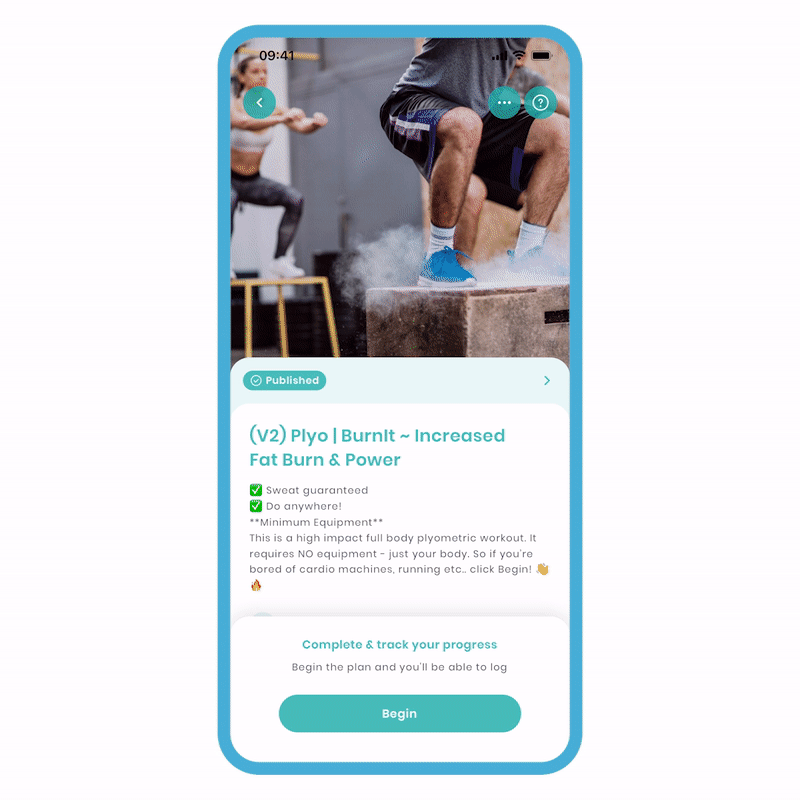
To share a plan or program outside the app:
- Select the plan/program and go to its Overview screen.
- Tap the 'more options' button (three dots) on the top right.
- Choose the 'share' option, and your phone's native sharing options will appear.
Alternatively, scroll down to find the "share this Plan/Program" option. Tap it to access your phone's native sharing options.
Once the plan or program is public in the Fitain library, you can share it by providing others with the link. They can view the plan without the Fitain app. This feature expands the reach of your content beyond the Fitain community, allowing you to share with a broader audience. Showcase your expertise and provide added value to your customers/followers with our library. It's an upgrade from a PDF!
