Tutorial - Plan & Program Statuses | Private
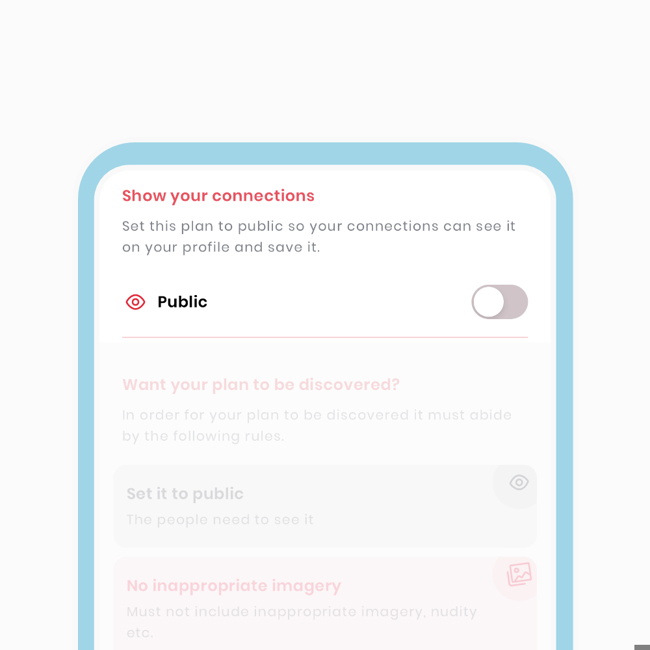
By default, plans created in Fitain are private and can only be viewed in the 'Your Plans' tab. You have the option to share them with connections, but remember that Private Plans can only be shared by the owner. It's important to note that plans received from connections cannot be forwarded to others, unless the owner sets them as public.
The following extract is from a comprehensive tutorial that explores the 'Your Plans Area' in detail. Discover how this tab enables you to access and manage your private plans, as well as the various actions you can take with them. Let's look at:
- 1a - Your Plans Tab.
- 1b - Saved Tab.
1a - Your Plans Tab.
This is a list of all your created plans, which includes public, private, and published plans (more on that later). From this section, you will have the ability to create, complete, update targets, and fully edit your plans.
Creating Plans from scratch
Fitain offers a unique approach to creating your perfect workout of the day (WOD). We pride ourselves on providing a plan creation process that is both simple and powerful, offering a unique experience.
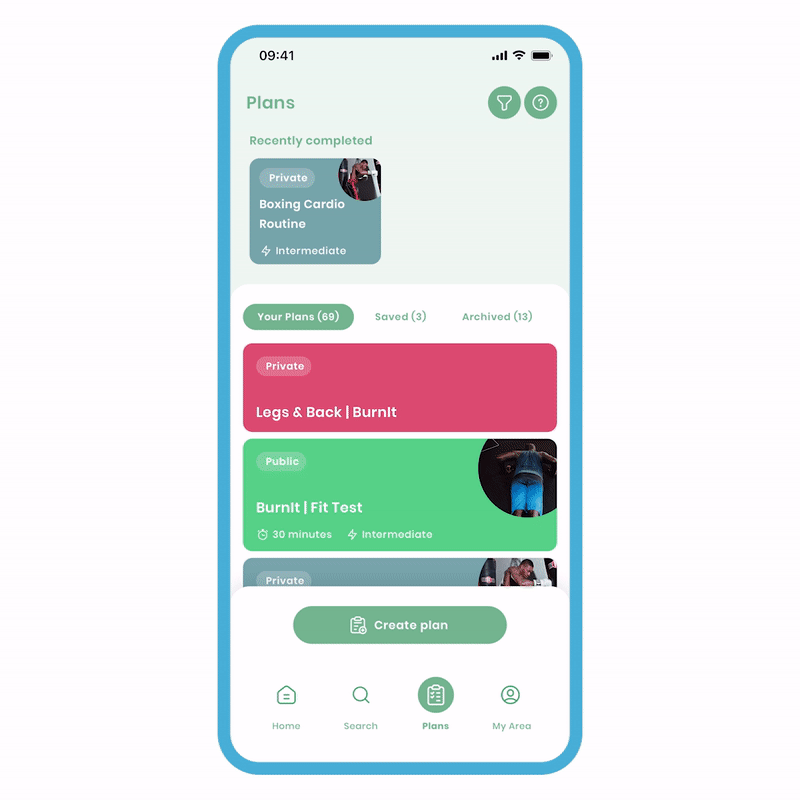
Here's how it's done:
- On the Saved Tab, click 'Create Plan.'
- A popup will appear. Select 'Create New' to begin the process of making a plan.
Our exercise library goes beyond physical exercises and includes mental exercises such as "box breathing." Additionally, you have access to senior and physio exercises to create your own exercise plans and WODs efficiently and easily. We have a detailed tutorial that covers plan creation in great depth.
Creating Plans from a Plan
We have provided an option for you to quickly create a plan from another plan and use it as a template. This feature allows you to copy over all the elements from the existing plan and duplicate them into the new plan.
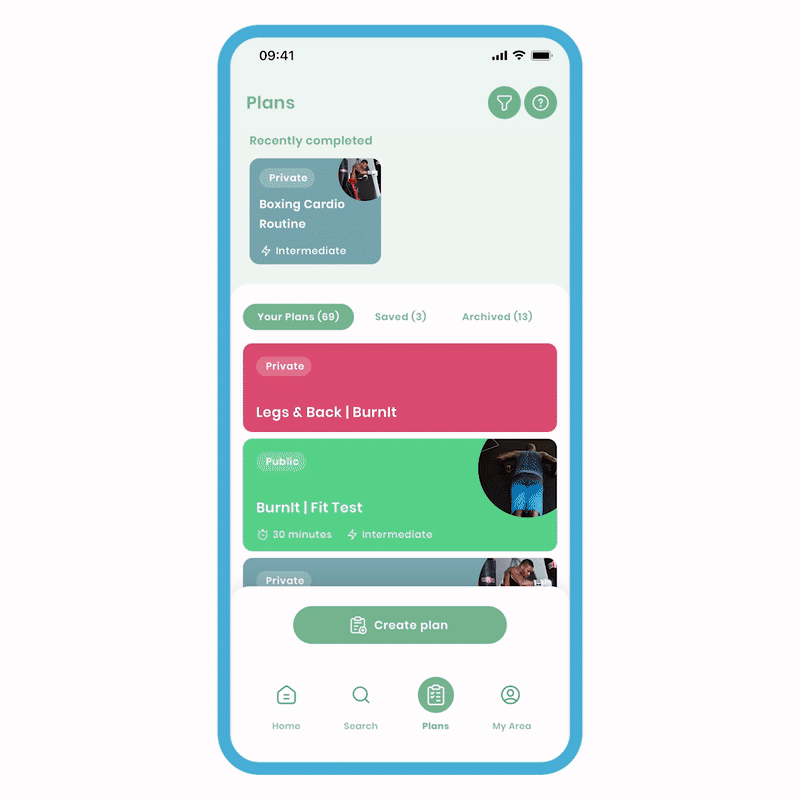
Here's how it's done:
- On the Saved Tab, click 'Create Plan.'
- A popup will appear. Select 'Create from existing,' which will take you to the Plan Listing screen.
- Choose the plan you want to use as a template and click 'Save.'
You will now be directed to the new plan, where you can immediately begin editing. Please note that this process duplicates the old plan, allowing you to freely make edits without affecting the original plan.
Updating Plan Targets
One of the aspects that the community truly appreciates is that our plans are designed to evolve with you. There may be times when targets become outdated, and you want to challenge yourself even more. We have made the process of updating targets simple, so there's no need to worry.
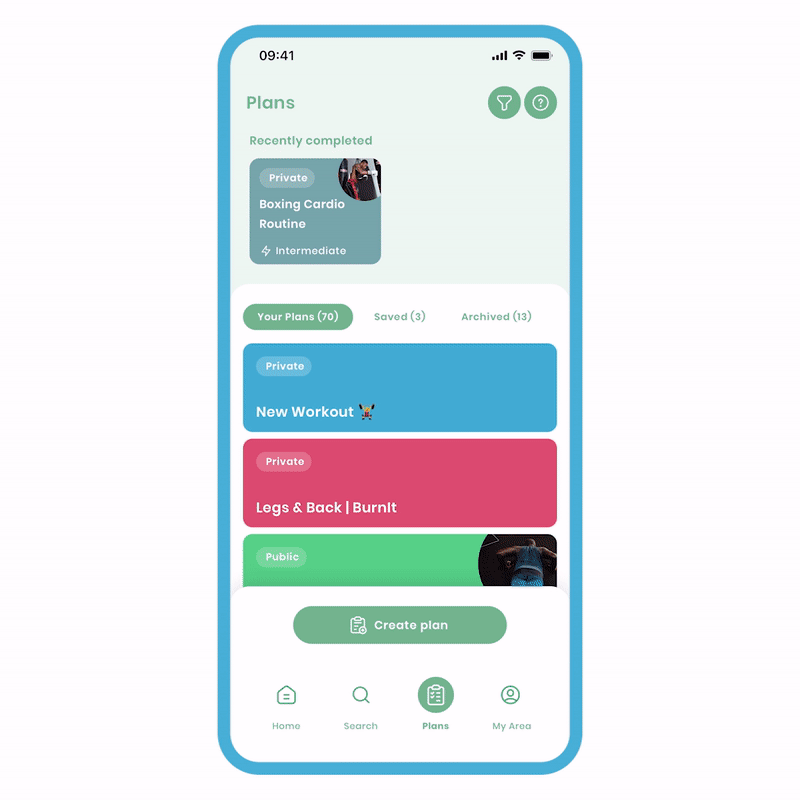
Let's Update Plan Targets:
- Select the plan you want to update the targets on, and you will be taken to the Plan Overview screen.
- On the top right, click the 'more options' button (three dots).
- Choose the 'update targets' option, and you will be directed to the Update Targets screen.
- Input all your new targets and click 'Save.'
Congratulations! You have successfully overwritten the initial targets to customise the plan according to your preferences. This update process can be applied to any plan on Fitain, unless it is part of a program where specific targets are typically assigned on a weekly basis.
Editing Created Plans
For the plans you have created, you have the flexibility to edit both the structure of the plan and its details at any time.
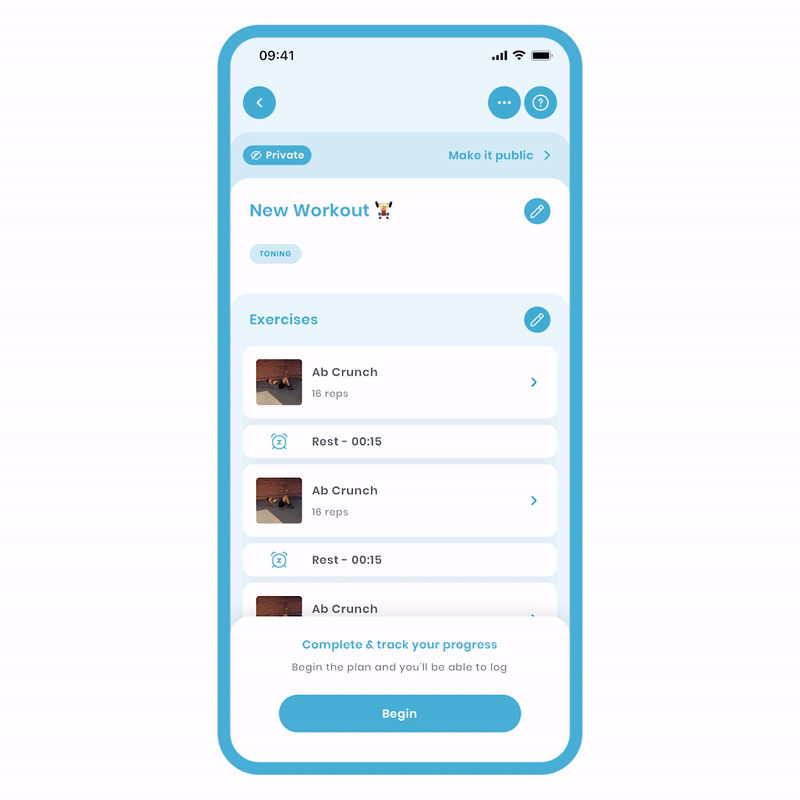
Here's how to edit:
- Select your plan and navigate to the Plan Overview screen.
- Click on the 'Pen' icon next to the description to edit the details such as the description, title, interests, and more. Alternatively, click on the 'Pen' icon next to exercises if you need to modify the entire structure of the plan.
- Make the desired edits and save your changes.
Please note that if these plans are linked within programs (related to original), any modifications made will also reflect in the associated programs.
1b - Saved Tab.
This list includes all the plans you have received from a connection and saved from the library. We will cover the Plan library in more detail later on.
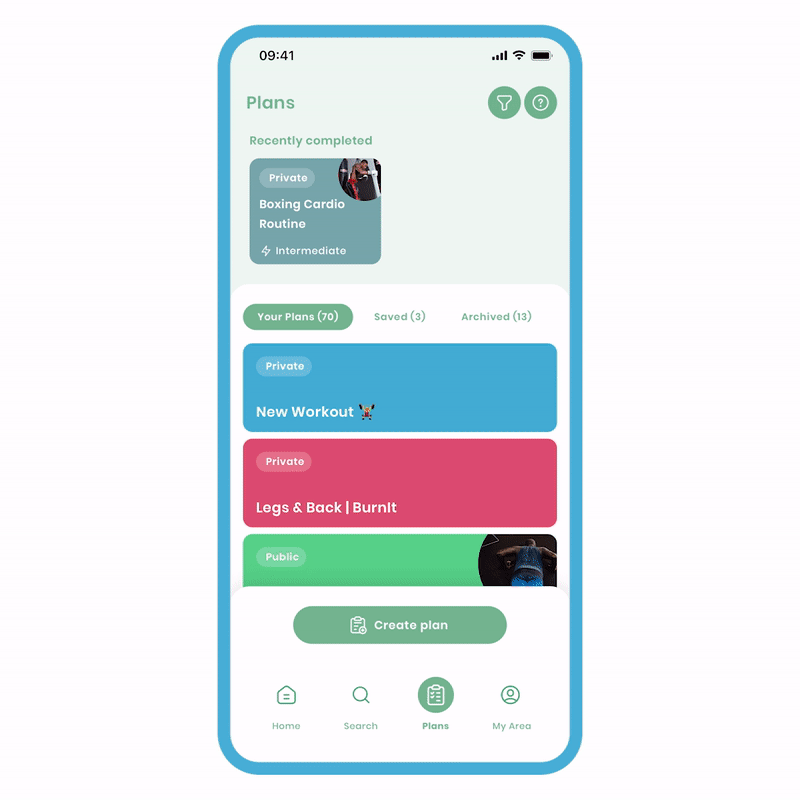
To access your Saved Tab:
- Go to your Plans Area, and select the 'Saved' Tab.
- Alternatively, if you've received a plan, click on the app notification, and it will directly bring you to the plan.
