Tutorial - History Area | Filtering
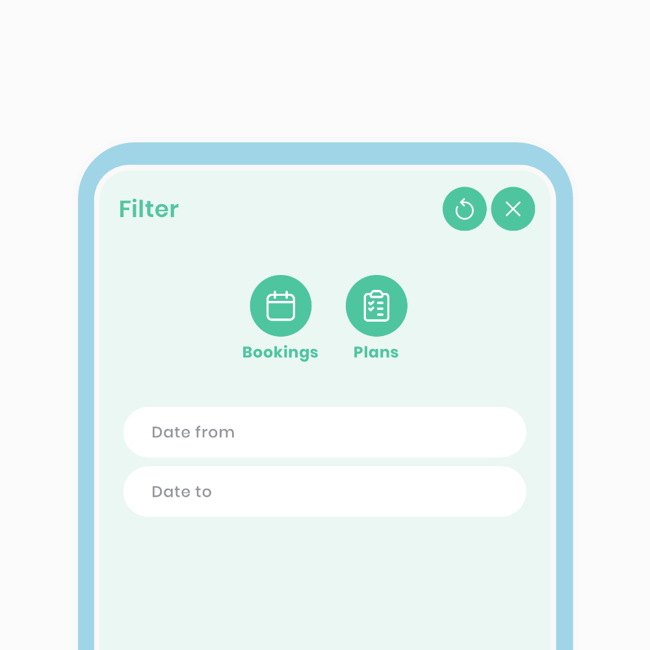
Your history is a record of past events you have completed on Fitain. If you have finished a workout or session, it is logged here. The colours can help you identify health trends. It's worth giving a refresher on what the colours mean, so let's break it down. Please note that some excerpts below are taken from larger tutorials:
-
Colours in Fitain
-
History Filtering
1 Colours In Fitain
Let's explore the significance of colours in Fitain, which is the most unique aspect of the app. Each item in Fitain is associated with a specific colour based on the interest tags attached to it. These interest tags correspond to specific categories.

Here, we can see the colour categories and their origins for the tags. We can use this as a guide to identify trends within our history.
2 History Filtering
Your History Area is a powerful tool that enables you to make informed decisions. Here, you can access the plans you have completed and the sessions you have attended, allowing you to track your progress and make meaningful choices based on your fitness journey. This section will be divided into two parts:
- 2a - Navigating to Your History Area.
- 2b - Filtering through Your History.
2a - Navigating to your History Area.
First, let's navigate to our history area. This can be done in two ways: by completing a plan or accessing your Area. In this tutorial, we will demonstrate how to navigate to your Area.
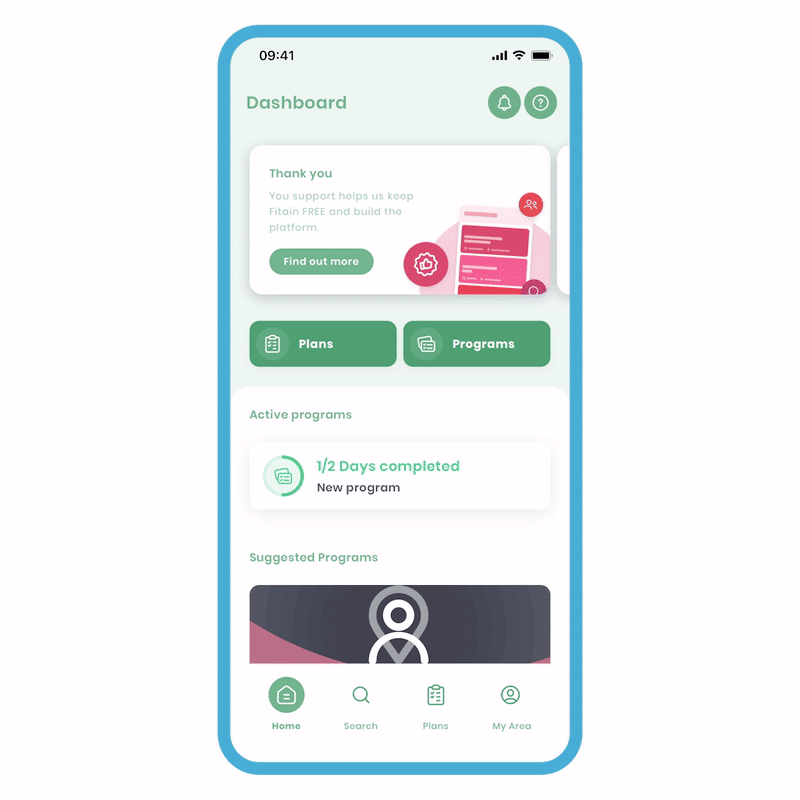
To access your History Area:
-
Navigate to 'My Area' by selecting it from the navigation bar.
-
Click on the 'History' tile to enter your history section.
'Your Area' serves as an expanded app drawer, providing enhanced functionalities within Fitain. Whether you're a professional or not, everyone has access to their history, making it a valuable feature for all users.
2b - Filtering through your History.
Now, let's explore what we can do here in greater detail. As mentioned in previous tutorials, we can edit or delete past plan logs, edit notes, and read notes, among other things.
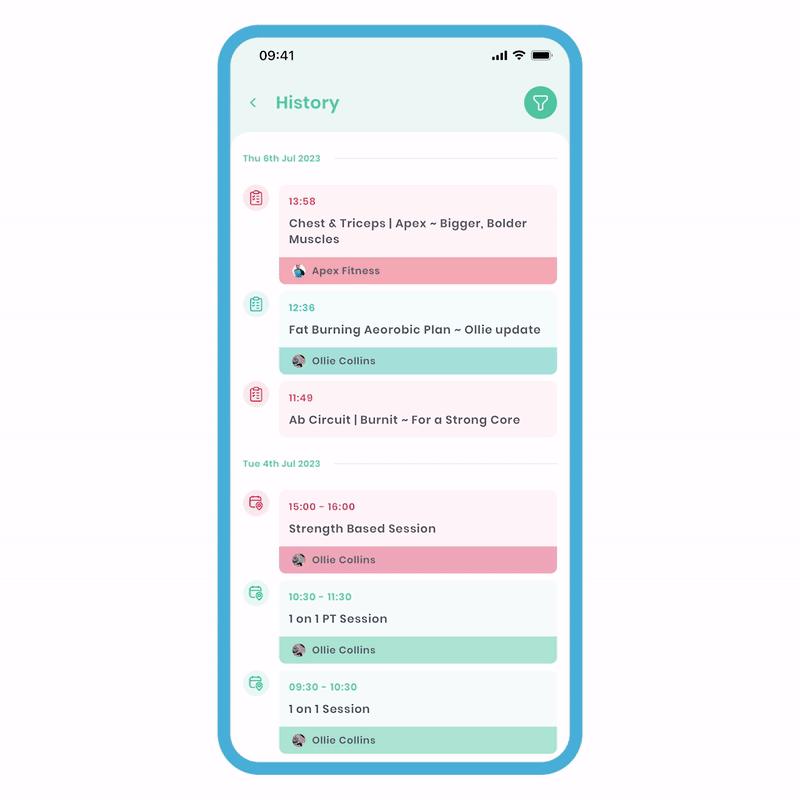
To filter plans/bookings:
- Click the filter button at the top right of the screen.
- On the Filter screen, Bookings and Plans will already be pre-selected. You can choose date ranges if you wish. Click ‘Apply filters’.
Your list will now be filtered based on your query. You can also press the ‘redo’ button (circle arrow) on the screen to undo all your query criteria.
Like all functionality on Fitain, we have plans to make this more powerful with future updates. Stay tuned.
